Download: Cloud Backup
October 24, 2024 vers. 1.0
Overview
Two choices:
- Use your own free personal cloud area(online) - Manually download then store your backup files in your own free personal cloud area.
- Use the integrated automated encrypted Storyfyre Origin cloud area backup/storage in your Storyfyre Origin account to keep them safe, to use them in other software, and to take them with you wherever you go.
Storyfyre Origin gives you the choice to use your own free personal online cloud areas and image storage areas for backup and storage first, to keep costs low for the software to you. Our costs are tied to server space.
Or to use the integrated automated encrypted Storyfyre Origin cloud area backup/storage in your Storyfyre Origin account.
What this Tutorial Covers
Basics
Storyfyre Origin supports you and your need to store your downloads/exports/backups.
Locally, or in your own free cloud storage, or in our integrated automated encrypted Storyfyre Origin cloud area backup/storage in your Storyfyre Origin account.
Back up, store your downloads/exports/backups in the exact place and in the exact way that you want.
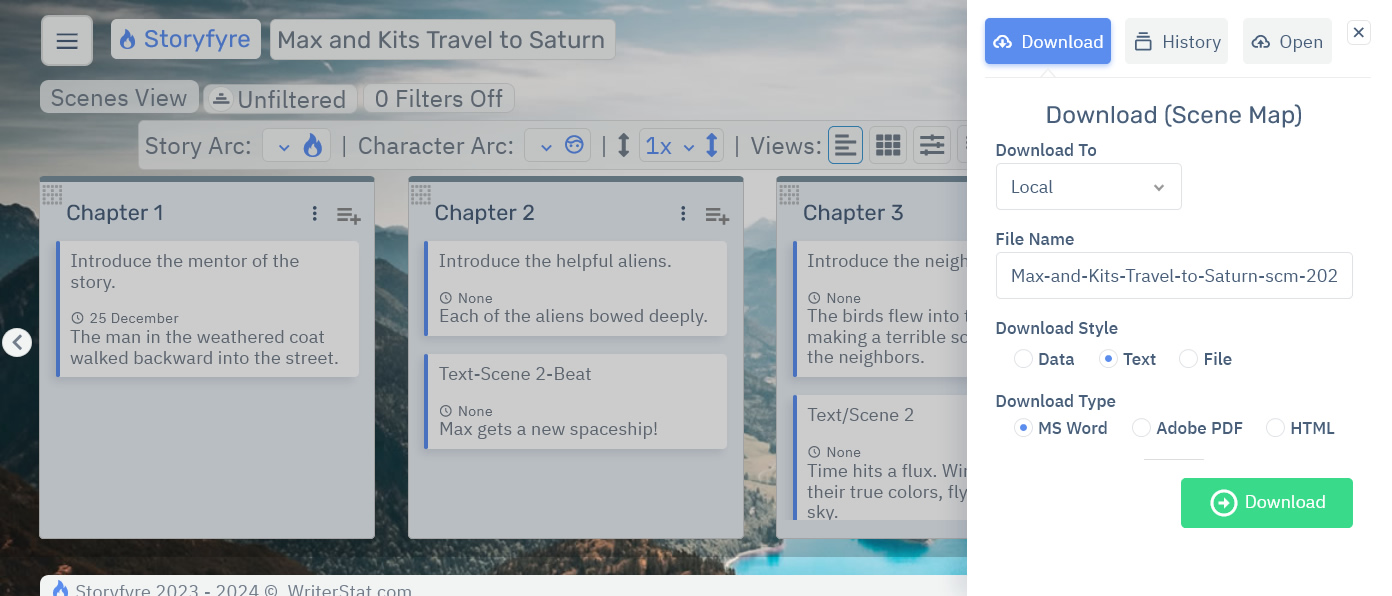
Download/back up frequently to save cloud backups of important changes in any areas you want and backups you can take with you to be safe.
Uses
- Use your own free personal cloud area(online) - Manually download then store your backup/downloaded files in your own free personal cloud area(online).
- Use the integrated automated encrypted Storyfyre Origin cloud area backup/storage in your Storyfyre Origin account.
Get Started
Open the Download Panel by selecting the download icon from any Storyfyre Origin area toolbar.

Or select Download from the Storyfyre Origin Top Menu - Area Quick Menu.
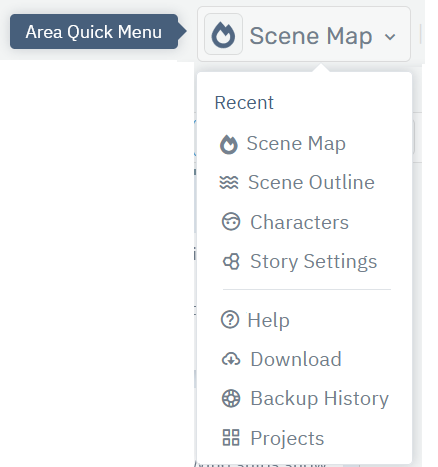
You can also open the Download/Open Panel from the Left Side Hover Action Menu Button in the top left corner of the Top Menu.
(Or on larger screens where the left hand menu is displayed, you can select Download/Open from the Left Side Hover Action Menu.)
Use: Personal Cloud
Download/export/back up the area/file and style of download you want using the download to local option on the Download Panel.
Upload this file from your download directory to your personal cloud storage area.
Free cloud storage:
- Dropbox(Free): Go to website and sign up for free.
- Google Drive(Free): Go to website and sign up for free.
- Microsoft OneDrive(Free): Go to website and sign up for free.
Use: Storyfyre Origin Cloud (Integrated Automated Encrypted)
Turn on integrated automated encrypted Storyfyre Origin cloud storage in your Storyfyre Origin account
Steps to turn on:
- Sign up for: WriterStat Cloud Storage and Software Extras. (When available.)
- Once WriterStat Cloud Storage and Software Extras is signed up for, integrated automated encrypted Storyfyre Origin cloud storage is turned on in your Storyfyre Origin account.
- Download: Download/export the file you want using the download to Cloud Backup option on the Download Panel.
- Cloud Backup Storage - Integrated Automated Encrypted
- Cloud Image Storage - Integrated Automated image storage for Characters, Story Settings and other areas.
- Personal Background Image Display - Use/host your own personal background images for use and display behind the Storyfyre Origin software areas.
- + Plus More Storyfyre Origin software functionality.
Done: Your Backups will now always automatically show up in your Storyfyre Origin Backup History Tab on your Download Panel.
WriterStat Cloud Storage and Software Extras - Also Includes:
Sign up here: WriterStat Cloud Storage and Software Extras (When available.)
Limits
Let us know of any limits within the Download: Cloud Backup, that you discover and we'll include them in the next update.
Storyfyre Origin is growing daily, let us know what we can include. We appreciate your help.