Scene Map: Filters, Story Arcs, Character Arcs
October 20, 2024 vers. 1.0
Overview
Use the filters buttons and View/Filters display area above the Scene Map toolbar and the Story Arc/Characters Arc areas on the toolbar.
Use Story Arcs, Characters Arcs, Story Settings Arcs, story tags, character tags, story settings and world rules tags, and user custom tags to drill down to focus and show you exactly what you want to work on in your Scene Map/Story Map, and in your story.
See only what you want, to focus on in the story.
Quickly change Scene Map/Story Map views on the toolbar and select, add, edit Story Arcs, Characters Arcs, and Story Settings Arcs from the Scene Map toolbar and from the view/filter area, along with adding/using other tags and filters using the filter area buttons. To focus your story view.
Easily tag/connect a Scene-Text-Beat to Story Arcs, Characters Arcs, Story Settings Arcs, story tags, character tags, story settings and world rules tags, user custom tags inside the Scenes-Text-Beats Edit Panel.
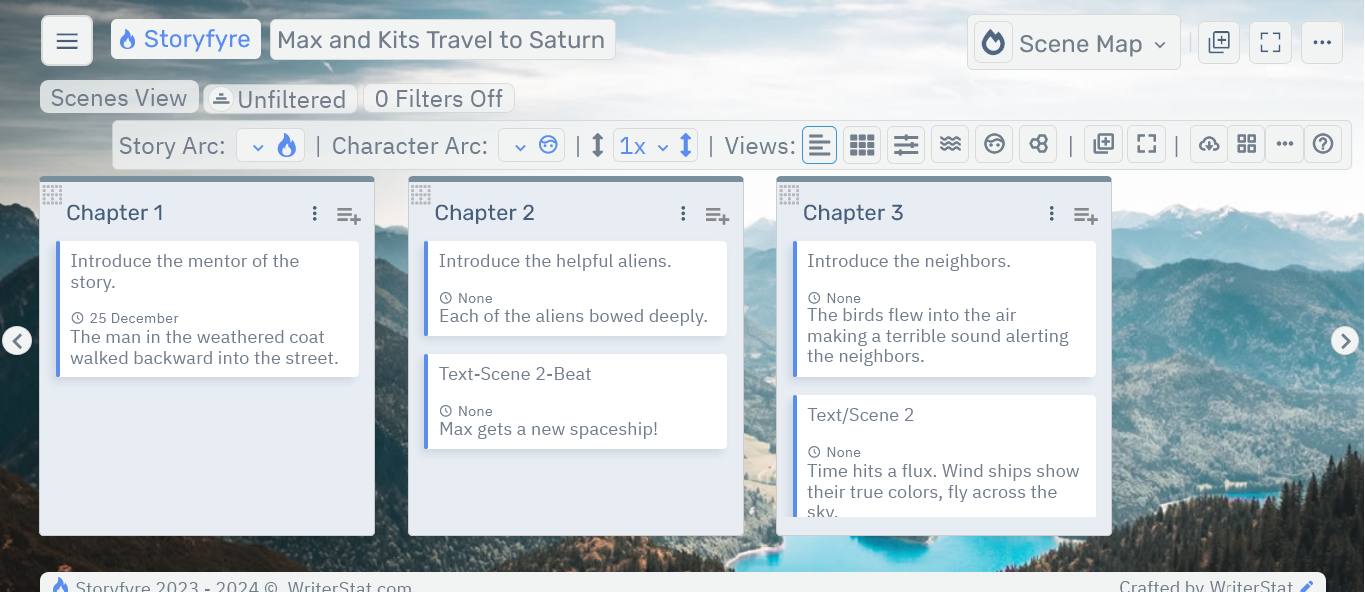
What this Tutorial Covers
Basics
A few things to get you rolling.
- Use the View/Filters area buttons, the Toolbar, and the Toolbar Views buttons together to get the view of the Scene Map/Story Map, Story Bible that you want to see or work on.
- Story Arcs, Character Arcs can be created/set/selected/removed from the Scene Map Toolbar.
- Story Settings Arcs, Story Tags, Character filters, Story Setting filters, story tags, character tags, story setting tags, and custom user tags can be set/created/selected/removed from the View and Filters display area buttons above the Scene Map toolbar.
- Tag/connect Story arcs, Character Arcs, Story Settings Arcs, Custom User Tags, and Story Tags etc... with a Scene-Text-Beat by selecting them inside the Scene-Text-Beat's Edit Panel.
- The toolbar View buttons and View Filters area set the display filters of what is displayed and the style of what is displayed.
- The View and Filters Area located above the toolbar shows the current view and filters selected.
Get Started
Select the Scene Map/Story Map view you want to see. The Scene Map/Story Map defaults to the Scenes View when opened which displays the Scenes-Text-Beats or sections you created for each chapter.
When the filters are turned off(Unfiltered), you will see everything currently in your story and in your Scene Map/Story Map.
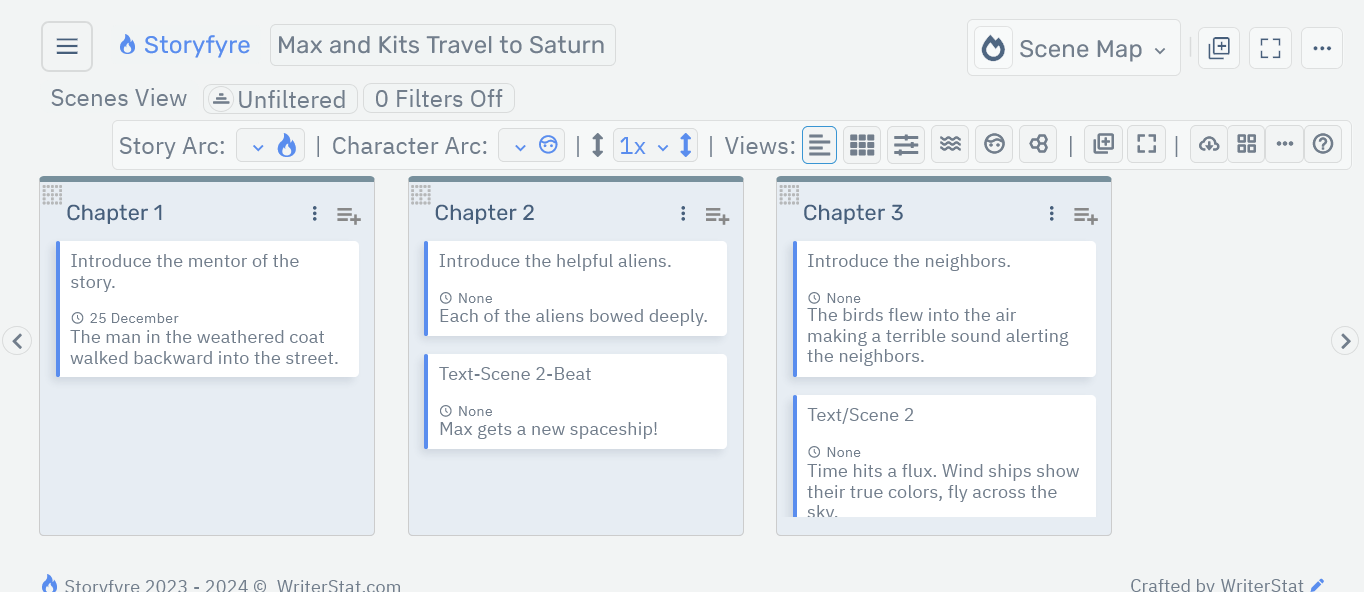
Views
Views are found on the toolbar as icon buttons and can change the type of story information you can view as well as the style of how the story information is displayed.
- Scenes View - Opens the Scenes View in Scene Map Work Area. Displays Scenes and Chapters.
- Chapters View - Condensed chapters view: Opens the Condensed Chapters View in the Scene Map Work Area. Displays Chapters and chapters(scenes, scene info...) using interactive hover abilities.
- Plotline View - Opens the Plotline View in the Scene Map Work Area. Displays Story Arcs as Plotlines.
- Scenes Outline - Opens the Scenes Outline in its own Scenes Outline area and has its own specific functionalities. Displays/edits the Chapters, scenes, etc... in vertical outline and text format. All changes sync with the Scene Map: Scenes View automatically and vice versa.
- Characters - Opens the Characters Area in its own Characters View and has its own specific functionalities. Displays/edits the Characters, Character images, Character attributes. Manage your story's characters here.
- Story Settings - Opens the Story Settings Area/Story Locations/Story & World Rules area in its own Story Settings View and has its own specific functionalities. Displays/edits the Story Settings/Story Locations/Story & World Rules, Story/World Groups, Story/World Items, images, and attributes. Manage your story's story settings here. Any of the things.
Filters/Tags
Filters/tags can be selected/added/edited on both the toolbar and by selecting the Filters(View/Set) Count button in the View/Filters Display Area just above the toolbar.
Filtering can be turned on and off using the Filtered/Unfiltered button in the View/Filters Display Area just above the toolbar.
The Filters(View/Set) Count button in the View/Filters Display Area will open the filters slide in side panel where you can select to filter by Arcs and select/add/edit filters and tags.
It is located just above the toolbar next to the Filtered/Unfiltered button.
Use/add as many or as little of the filters, tags, and arcs as you need to view, and write your story, and do your work.
If no Scenes-Text-Beats are tagged/connected with Story Arcs, Character Arcs, filters/tags in their Scene-Text-Beat's Edit Panel then no Story Arc, Character Arc, filter/tag is filtered. Then all scenes-text-beats are displayed.
- Story Arc - Found on the toolbar and on the filters slide in side panel. Filters the View based on the Story Arcs selected. Story Arcs can only be added/edited/deleted from the Scene Map toolbar. But can be selected from either the toolbar or filters area.
- Character Arc - Found on the toolbar and on the filter slide in side panel. Filters the View based on the Character Arcs selected. Character Arcs can only be added/edited/deleted from the Scene Map toolbar. But can be selected from either the toolbar or filters area.
- Story Settings Arc - Found on the filters slide in side panel. Filters the View based on the Story Settings Arcs selected.
- Story Tags Filters - Filters the View based on the Story filters selected. Found on the filters slide in side panel.
- Character Filters - Filters the View based on the Character filters selected. Found on the filters slide in side panel. Characters can only be added/edited/deleted from the Characters View Area. But can be selected as filters from the filters area.
- Story Settings Filters - Filters the View based on the Story Settings/Story and World Rules filters selected. Found on the filters slide in side panel. Story Settings can only be added/edited/deleted from the Story Settings View Area. But can be selected as filters from the filters area.
- Character Tags Filters - Filters the View based on the Character Tags filters selected. Found on the filters slide in side panel.
- Story Setting Tags Filters - Filters the View based on the Story Setting Tags filters selected. Found on the filters slide in side panel.
- Custom User Created Tags/Filters - Filters the View based on the Custom User Created filters added/selected. Found on the filters slide in side panel.
View/Filters Display Area
The Scene Map View & Filters Display Area is found just above the Scene Map Toolbar.

The View/Filters Display Area displays the current selected View and filters for this area.

Functionality:
- Filters can be selected/unselected or added/removed/renamed on the filters panel.
- Use the Filtered/Unfiltered button to turn filtering on and off.
- Use the Filters(View/Set) Count button in the View/Filters Display Area to open the filters panel.
- When no Story Arcs or Character Arcs are selected: Will show you the entire story/scene map for your current story, unless you add/select Story Arcs and Character Arcs to View as filters. Then they will show you those.
- When no filters or tags are selected: Will show you the entire story/scene map for your current story, unless you add/select filters or tags to View. Then they will show you those.
- Selecting Reset on the Filters Panel resets the Scene Map/Story Map to view all, clears any currently selected filters, and resets it to the default or view all.
- Selecting Reset on the Story Arc or Character Arc dropdowns resets the Story Arc or Character Arc filters.
- Selecting Arcs, filters, or tags as filters that have no scenes-text-beats tagged/connected to them will display no scenes-text-beats in your Scene Map/Scenes View work area.
- When in doubt: Turn off the filtering, unselect the filters, and tag/connect scenes-text-beats to the Story Arcs, or Character Arcs, or filters, or tags that you want/need to work on for your story.
- * In the next version we will popup a no scenes-text-beats connected message for the Arcs, filters, or tags without them. And will not allow an empty Arc, filter, or tag to be selected as a filter.
- Tag/connect Story arcs, Character Arcs, Story Settings Arcs, Custom User Tags, and Story Tags etc... with Scenes-Text-Beats by selecting them in the Scene-Text-Beat's Edit Panel.
Filters Panel
Use the Filters(View/Set) Count button to open the filters panel.

You can select/unselect to view/filter Story Arcs, Characters Arcs, Story Settings Arcs, story tags, character tags, story settings tags, and other user created custom tags as filters on the filters panel, to change what is displayed, and to drill down and view exactly what you want to view/work on in your Scene Map/Story Map, and in your story.
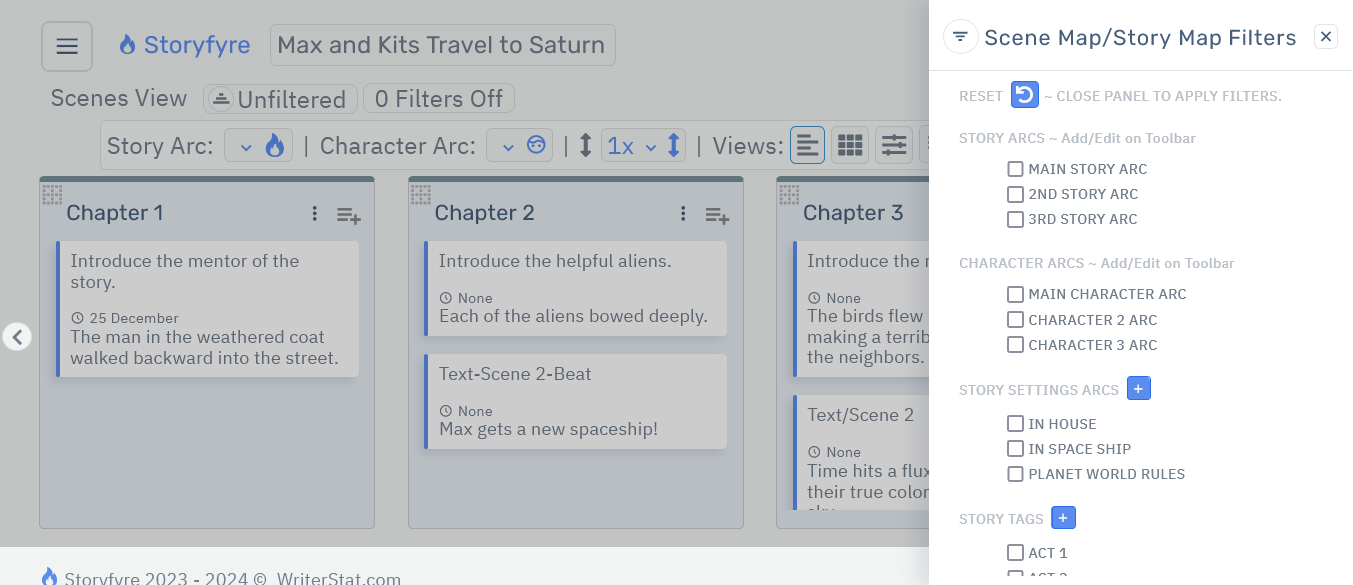
Changes made on the Filters Panel are automatically updated to the current view and displayed for you.
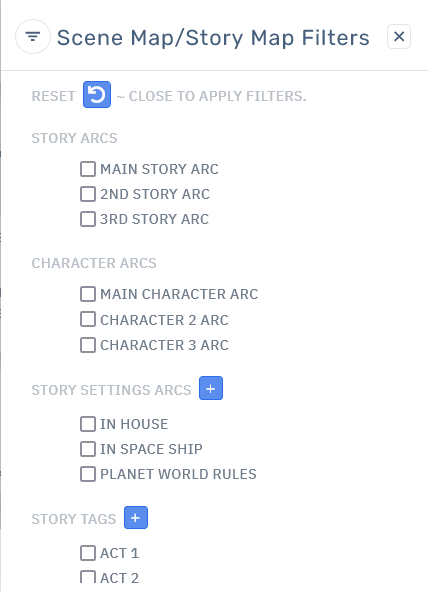
When no filters, tags, Story Arcs, Character Arcs or Story Setting Arcs are selected or the filtering is turned off: The Scene Map/Story Map shows you the entire story/scene map/all chapters and scenes for your current story.
Selecting Reset on the Filters Panel resets the Scene Map/Story Map to view all Chapters, scenes-text-beats and clears any currently selected filters, resetting it to the default, view all.
Examples/Exercise:
Tag/Connect a scene/text/beat to a Story Arc in your story:
Double-click a scene/text/beat in a chapter to open its edit panel.
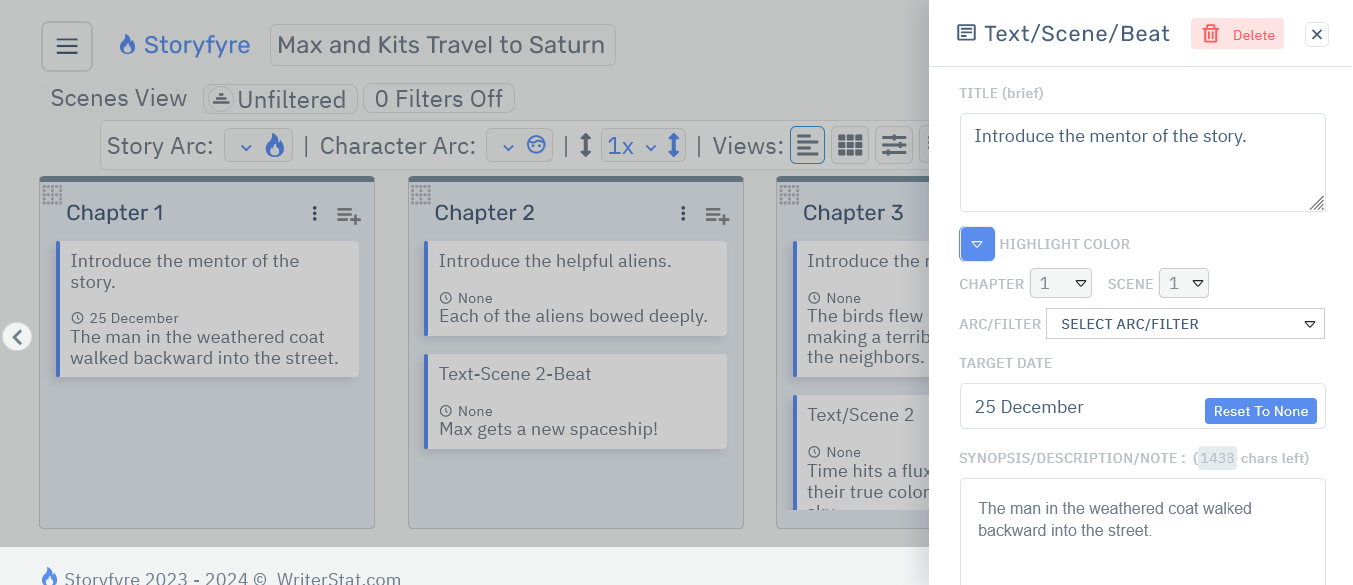
Scroll down the scene/text/beat's edit panel to its Arc/Filter dropdown.
Select the Story Arc from the Arc/Filter dropdown to tag/connect it. And select any other Arc, Tag, Filter you want to tag/connect to it.
This scene/text/beat is now a part of that Story Arc and any other Arcs/Tags you selected for this story.
Add more scenes/text/beats to that Story Arc or other Arcs/Tags/Filters in the same way.
Tags/connections are applied when a scene/text/beat's Edit Panel is closed.
Story Arcs, Character Arcs and other Arcs will also be used in the Plotline View of your Story's Scene Map.
Create a Story Arc or Character Arc in your story:
Open the Story Arc dropdown on the Scene Map Toolbar to make sure there are Story Arcs to choose from for your story.

If not, create one for your story by opening the Story Arc dropdown on the Scene Map Toolbar and selecting the create +(plus) button to create.
You can add as many Story Arcs as you want or need for your story.
Character Arcs are created in the same way using the Character Arc dropdown.
(Display)Filter by Story Arc or any other Arc, Tag or Filter:
Open the Story Arc dropdown on the Scene Map Toolbar to make sure there are Story Arcs to choose from for your story.

If not, create one for your story by opening the Story Arc dropdown on the Scene Map Toolbar and selecting the create +(plus) button to create.
Quickly add more scenes/text/beats to that Story Arc just by double-clicking them and selecting that Story Arc.
Use/select an existing Story Arc or create a Story Arc by selecting the create +(plus) button, then select it.
You can add as many Story Arcs, Character Arcs and other Arcs, Tags, Filters as you want or need for your story.
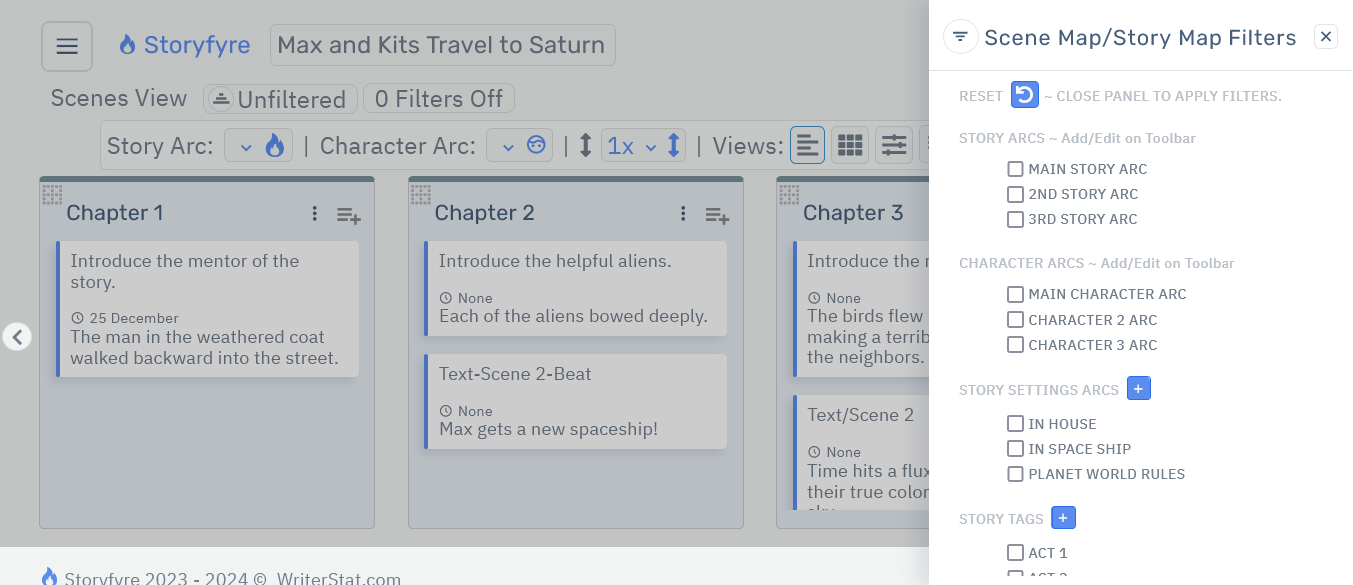
Changes made on the Filters Panel are automatically updated to the current view and displayed for you when filters are turned on and the Filters Panel is closed.
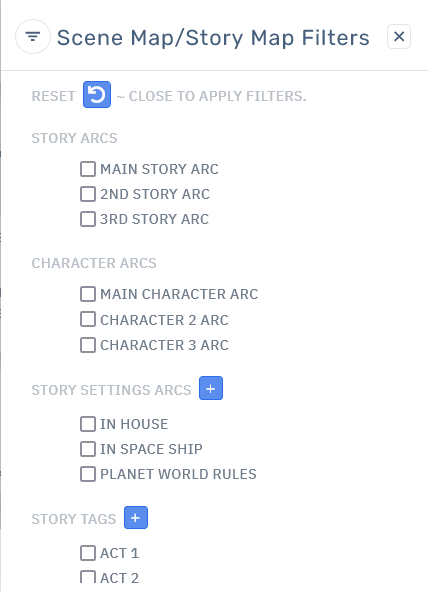
The Story Arc: show all and Character Arc: show all are the default filters which show you the entire story/scene map for your current story when no Story Arcs or Character Arcs are selected to display.
Selecting Reset To All on the Filters Panel resets the Scene Map/Story Map to view all, clears any currently selected filters, and resets it to the default.
Limits
We know of some limits within the Filters area, that we will be addressing with future updates.
The filters currently default to Story Arcs, Characters Arcs.
The Story Arcs, Characters Arcs have no limits.
The Story Settings Arcs are currently being tested to be included in this version.
The Character and Character Tag filters are currently being tested to be included in this version.
The Story Setting and Story Settings Tag filters are currently being tested to be included in this version.
The Story Tags filters are currently being tested to be included in this version.
The Custom User Tags filters are currently being tested to be included in this version.
Storyfyre Origin is growing daily, let us know what we can include. We appreciate your help.