Story Settings: Toolbar
October 24, 2024 vers. 1.0
Overview
The Story Settings Toolbar is the navigation hub in the Story Settings area, gets you to where you need to be.

It contains the ability to quick filter the story settings view and drill down using the Story Setting Type, user custom tags, and story setting tags. More filters available in the Filters Area.

On the toolbar you can change the layout of the Story Settings work area, and select different view styles, Attributes View, Story Settings View, and X-Small View.
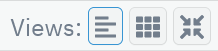
A combination of filters and view styles should give you any view of your story settings that you need to see.
Our goal is to enhance the writing experience for every author. Fixing your view of your story setting and story setting writing thought process fixes your story.
The Story Settings Filter Area is found just above the Story Settings Toolbar. Selecting the Filtered/Unfiltered button turns the filters on and off. Selecting the Filters count button next to it opens the filters edit panel.

From the Story Settings Toolbar you can open the Scene Nap, Scenes Outline, and Characters Area. Each of these open into their own areas with their own functionality.
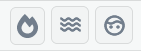
On the Scene Map toolbar you'll also find the Add New Story Settings icon and the Story Settings Area full screen icon.

On all the Storyfyre Origin area toolbars near the end are the Download, Projects, Customize, and Help buttons. Quick shortcut icons open the areas fast when you need them.
Everything you need and nothing you don't, to help you get your book done fast and clean. The Story Settings Toolbar quickly lets you navigate to any area or functionality that you need.
What this Tutorial Covers
Toolbar Basics
Here's a quick view of the Story Settings Toolbar functionality.

Areas
- Story Setting Type - Filters the View based on the Story Setting Type selected. See more in Story Settings Filters Help Area.
- Views - Attributes View, Story Settings View, X-Small View, Scene Map, Scenes Outline, Characters.
- Attributes View - Opens the Attributes View in the Story Settings Work Area. Displays Story Settings and Story Settings Attributes.
- Story Settings View - Condensed view: Opens the Condensed Story Settings View in Story Settings Work Area. Displays Story Settings and story settings(attributes) using extended hover abilities.
- X-Small View - Opens the X-Small View in Story Settings Work Area. Displays Story Settings in interactive X-Small View.
- Scene Map - Opens the Scene Map in its own Scene Map Work Area. Displays Scenes and Chapters.
- Scenes Outline - Opens the Scenes Outline in its own Scenes Outline area and has its own specific functionalities. Displays/edits the Chapters, scenes, etc... in vertical outline and text format. All changes sync with the Scene Map: Scenes View automatically and vice versa.
- Characters - Opens the Characters in its own Characters area and has its own specific functionalities. Displays/edits the Characters, Character images, Character attributes. Manage your story's characters here.
- Add New Story Setting - Adds a New Story Setting to the Story Setting Work Area.
- Fullscreen - Makes the Scene Map Fullscreen.
- Download - Download/Export/Backup Story Settings, Story Settings Bible, Story Settings template, Text-Data files, WriterStat Files. See Story Settings: Download/Export/Backup Help
- Projects - See Projects Area
- Customize - Customize Menu contains and allows you to select the Layout(condense/uncondense) button and Personalize panel button.
- Help - See Help Area
Story Settings: Filter Area
The Story Settings View/Filter Area is found just above the Story Settings Toolbar. (See more in Filters Help Area)

The name of the currently selected Story Settings view is displayed in the Story Settings View/Filter Area.
Selecting the Filtered/Unfiltered (filters on/off)button will turn the filtered view on and off.
The icon indicator changes and lights up when Filtered view is selected(on). The icon indicator changes back to its original unlit status when Unfiltered view is selected(off).
- The Unfiltered view shows you everything with no filters.
- The Filtered view displays the Story Settings View based on the selected filters/tags and Story Settings Types, focusing your view.
Selecting the Filters Count button(View/Set) just to the right will open the filters side panel.
The filters side panel is where you can select, unselect, add, edit, reset, or delete filters, custom tags, Story Settings Types.Note: Story Settings Types can only be added, edited, renamed, deleted from the Story Setting Type dropdown area on the Story Settings View Toolbar.

The functionality for the Story Settings: Filter Area is discussed here: Story Settings: Filters
Limits
We know of some limits within the Story Settings, in each area we will try and list the ones we know of at the bottom, and ones which we intend to address with our future updates.
The Attributes View has no limits.
The Story Settings View is currently being tested and should be released in next version.
The X-Small View is currently being tested and in construction and should be released in next version.
The Story Setting Type currently Defaults to All and will be updated shortly in next version.
The View/Filters Display area and Filters Button in the filters display area are currently uneditable. This area should be updated and opened shortly in the next version.
Storyfyre Origin is growing daily, let us know what we can include. We appreciate your help.