Story Settings: Story Settings
October 24, 2024 vers. 1.0
Overview
Story Settings are the containers for the Story Settings in your story and Story Setting Attributes on your Story Settings Area/Story Settings Bible.
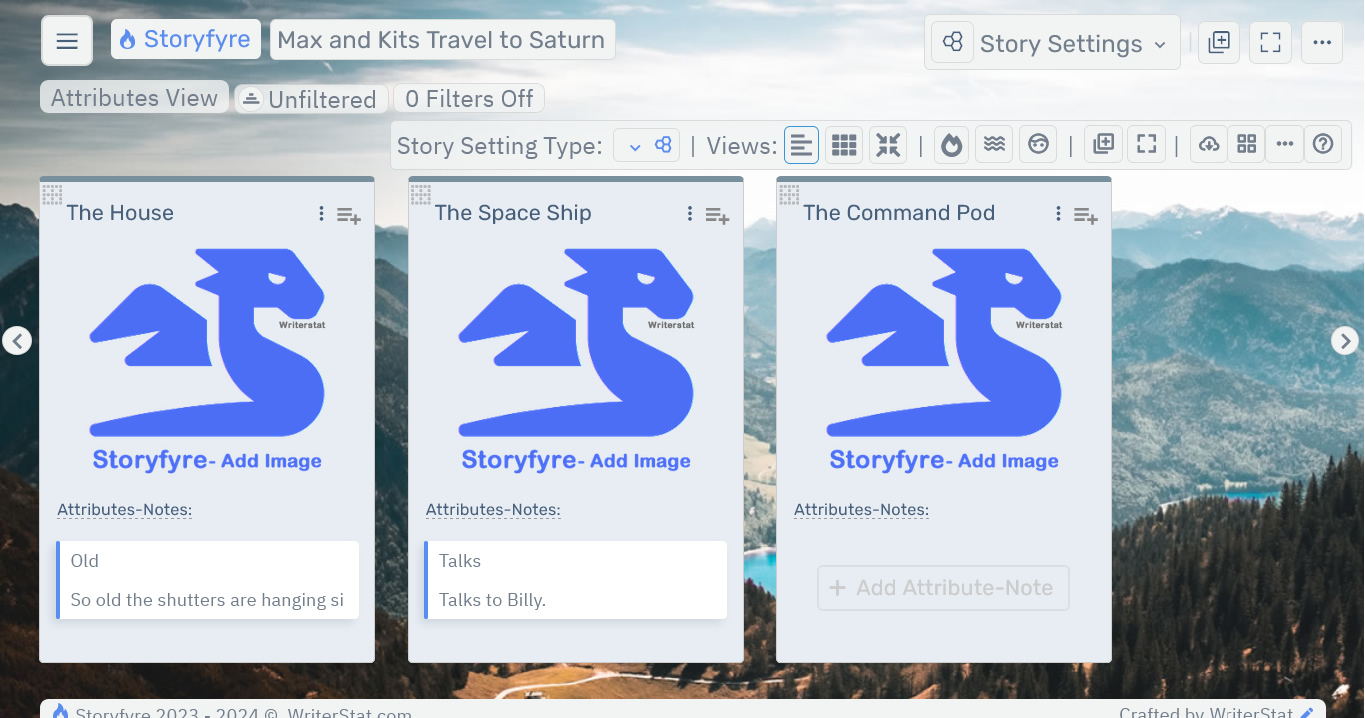
What this Tutorial Covers
Basics
A few things to get you rolling.
- Story Settings are laid out horizontally across the Story Settings work area.
- You can have unlimited story settings.
- You can edit a Story Setting's name, synopsis/description/text, highlight color, story setting type, image, and other things.
- Story Settings contain Story Setting Attribures your choice.
- You can order, reorder, and move Story Settings by dragging and dropping them where you want.
- In a future version, you can tag Story Settings with their attributes as tags, and with custom user tags and connect them in the Story Settings's edit area and then filter/view using the toolbar and the Filters Area located above the toolbar. Story Setting Types will also be available on the toolbar and in the story settings edit areas.
Get Started
You can add/create, edit, remove, order/reorder/move story settings.
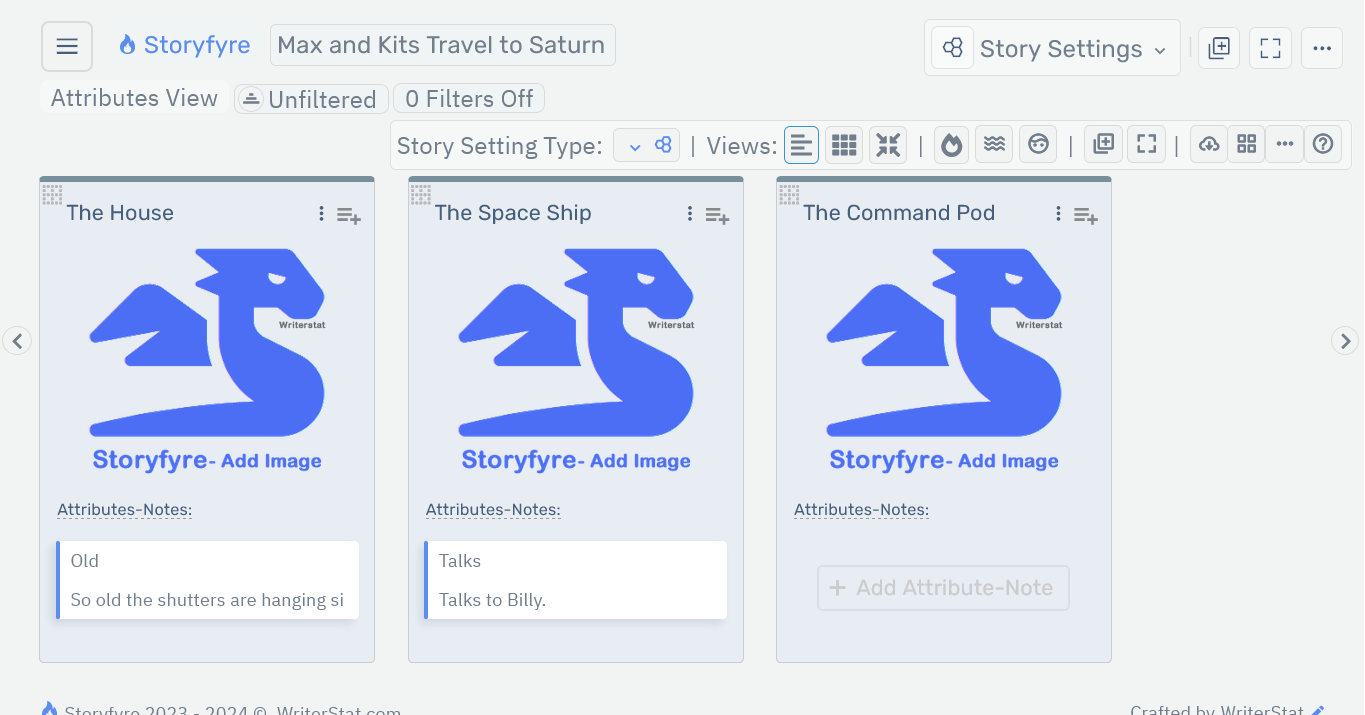
Add/Create: Story Setting
There are currently three ways to Add/Create a new story setting in the Story Settings Area.
From the toolbar, select the Add New Story Settings icon.

Or from the top menu, select the Add New Story Setting icon.

Or from the top menu, select the ellipsis menu and the Add New Story Setting icon on the Create/Customize Menu.

Next enter the story setting number or set the story setting name in the new story setting name panel, then select the Add Story Setting button to add.
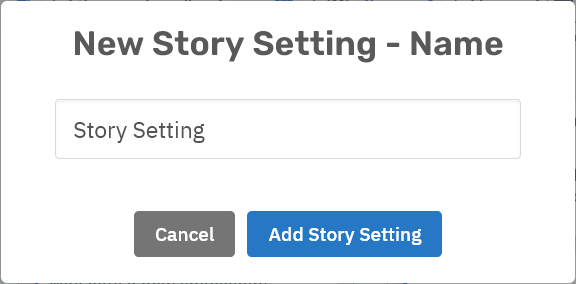
This will add a story setting to the end of your story settings.
Edit: Story Setting
There are two ways to Edit Story Setting information, name, synopsis/description/text, highlight color, story setting type, image, and other things on the Story Settings.
Click/Tap(touch) on the story setting name to open the Story Setting Edit Panel.

Or click/tap(touch) on the story setting ellipsis menu button just to the right of the story setting name and select Edit to open the Story Setting Edit Panel.

Selecting either will open the story setting edit panel.
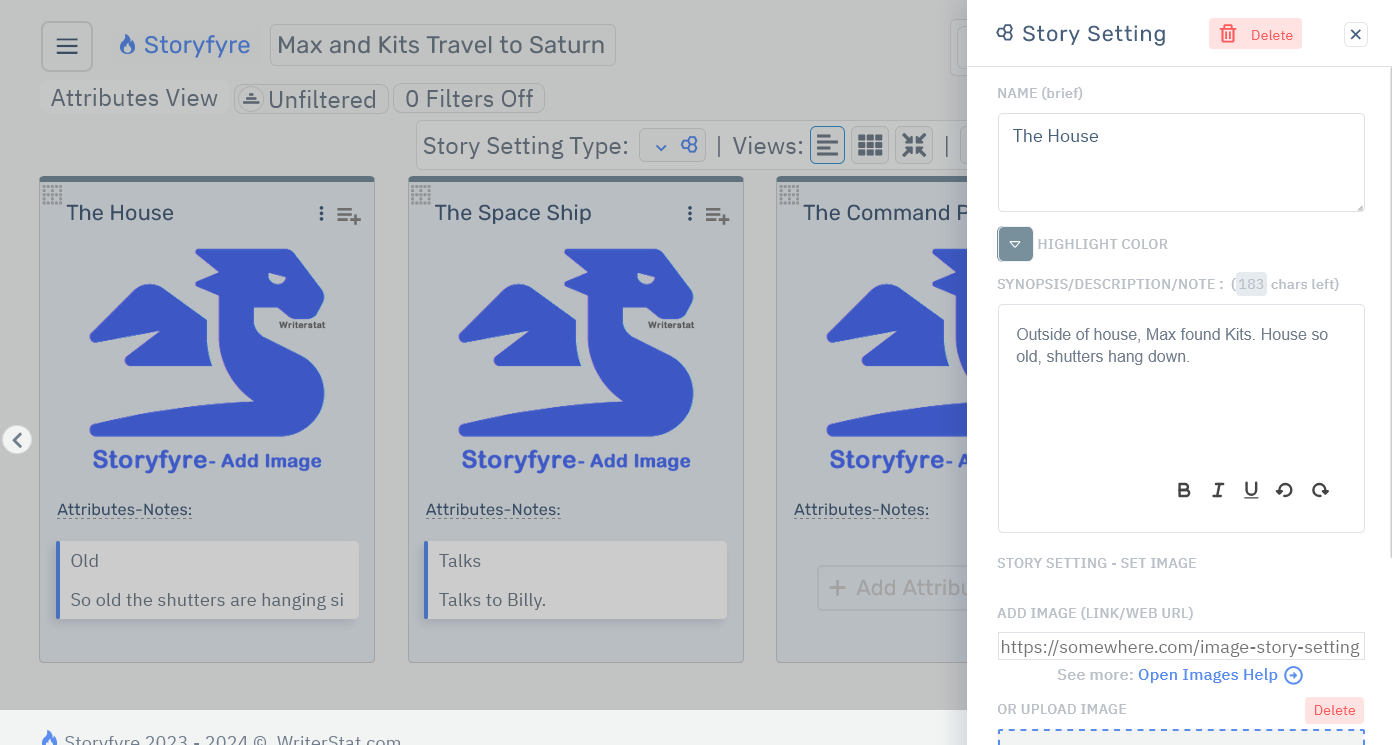
Changes made on the Story Setting Edit Panel are automatically saved for you.
Remove: Story Setting
There are two ways to Remove a Story Setting in the Story Settings Area.
Remove a Story Setting by opening the story setting's Edit Panel and selecting the Delete button on top.
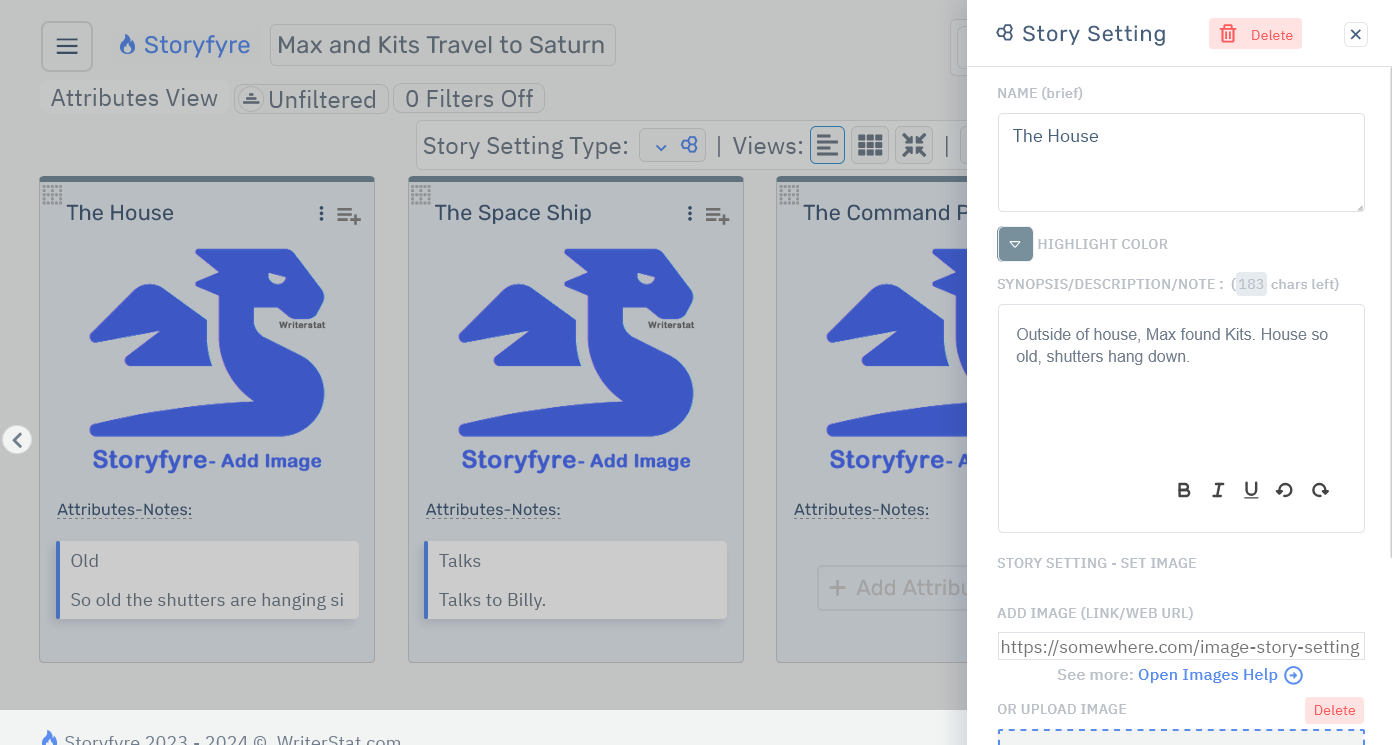
Or click/tap(touch) on the story setting's ellipsis menu button just to the right of the story setting name, of the story setting you want to remove, and select Delete to remove the Story Setting.
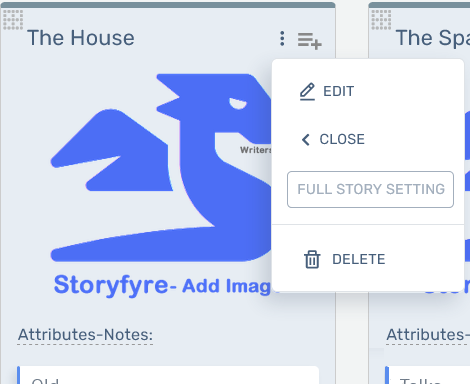
On the confirm 'Delete this Story Setting?' popup click the 'Yes, delete it.' button to permanently remove the story setting.
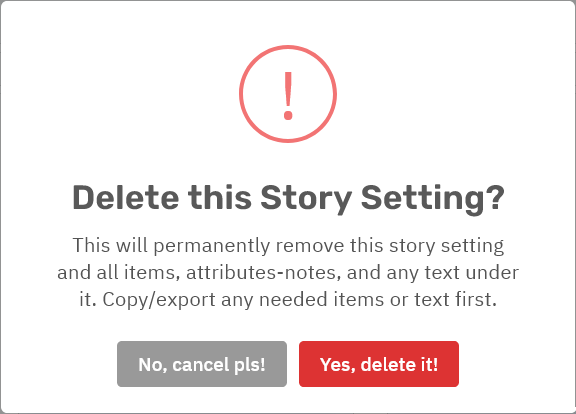
Remember: You will not be able to recover the story setting, its story setting contents, or its scene map contents/connections after it is removed. All text and items inside a story setting, and any story setting associations created will be permanently removed.
So be sure to make a personal backup of any text/images etc... for that story setting that you'd like to save before removing the story setting.
Order/Reorder/Move: Story Settings
To reorder and move a Story Setting and its contents to a different place in the Story Settings/Story Settings Bible:
Use your mouse to hover over or tap(touch) the story setting move icon found in the upper left corner of the story setting you want to move.

It will change into a Story Setting drag/move icon.
Click and hold with your mouse or touch and hold(touch) the story setting drag/move icon.
Drag and drop the story setting horizontally to the new place in the story settings where you want it.
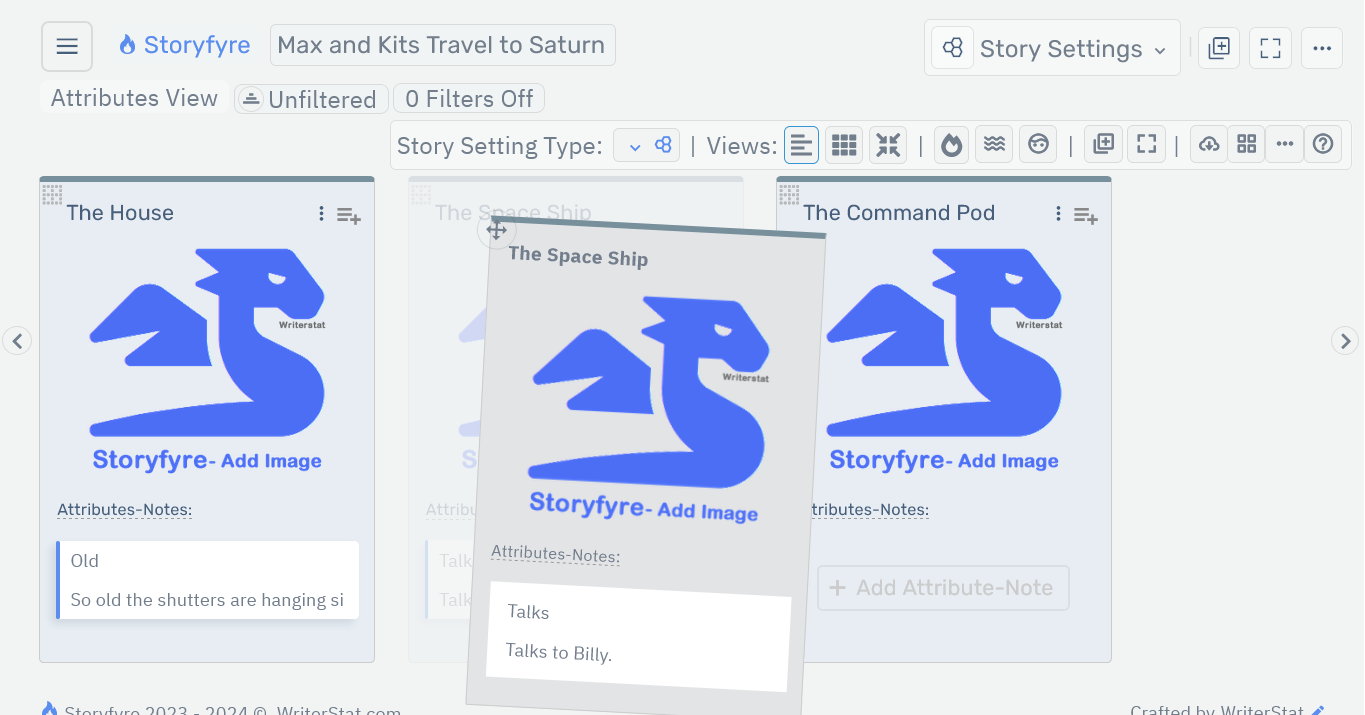
If the place where you want to move/drag and drop the story setting to is hidden off the viewing screen/area.
Drag/move the story setting to the edge of the screen and the screen will automatically scroll to allow you to drop/place it.

Changes made are automatically saved for you.
You can always reorder story settings at any time, to try different things.
Note: Dropping a Story Setting outside of the Story Settings Work Area will return it to its original location. So when in doubt, drag the story setting out of the work area and it will return to its original location.
We use move/drag icons for story settings because it's easier for users and it allows our software to work on all smart devices of any size, smart phones, tablets, laptops, desktops and to use on any operating system.
Limits
We know of some limits within the Story Settings area, that we will be addressing with future updates.
Currently story settings add to the end of the story settings work area in the story settings area when creating a new story setting and can be moved anywhere you want. We will be adding a new way shortly to directly and easily create and add story settings anywhere in the story settings view, and it should be released in the next version.
We will also be adding another new way to move and reorder story settings to be released in the next version.
Story Settings types, tags, and filters were added to the help above and will be released in the next version.
We will be taking feedback on the Story Setting edit panel in this version.
Storyfyre Origin is growing daily, let us know what we can include. We appreciate your help.