Storyfyre Origin: Overview
October 20, 2024 vers. 1.0
Overview
Storyfyre Origin helps you plan, map, replot, finish your story your way, after you write it, or before you do, or in any draft in between. Create a story bible. Let Storyfyre Origin take care of the details.
Are you a discovery writer/pantser that has a story that needs help, to be fixed, filled in, before publishing it? Map, plan, replot, replan, write or rewrite any novel or story using storyfyre, for the best story.
Storyfyre Origin is the fastest way to think through and really get to know your story. Then keep writing it or download/export a story writing template to your favorite writing software or use our next level writing software. Write faster, write better.
Best of all it goes anywhere you do, on almost any smart device.
What this Tutorial Covers
Basics
Storyfyre Origin consists of a set of easy and quick-to-use software areas to help you map, plan, and organize your stories better after you write them or before. To make the best of your writing thought time. To leverage it for you.
Storyfyre Origin flexibly helps you do it your way.
Writing Projects, Books, Stories, Novels, Series, Thesis, Papers, Articles, Drafts, and More...
Uses
- Got a story you just can't finish?
- Got a story or novel that just isn't working?
- Lost your momentum in your story or novel?
- Having trouble with the speed of your writing?
- Getting story, book, or novel feedback you don't understand or like?
- Getting ready to publish or beta, but not sure if your story is ready/good/right?
- Have a story that is quite long and can't remember everything?
- Need a fun book bible, one that keeps you writing?
- Want to write and create your stories faster, clearer?
- Getting blah reviews, responses? Need to tune up your story?
- Want to have more fun in the writing process and creating your novels, books, and stories?
Storyfyre Origin won't write your stories for you, but it will help you discover and write your stories better.
We call this process discovery writing. It doesn't matter if you've already written the story, write things first, or even plan and plot them out first, or somewhere in between.
Find the essence of your story. Understand your story.
Storyfyre Origin doesn't take away the fun of discovery while writing, it adds to the fun, enhances it, and removes the work.
Our goal is to enhance the writing experience for every author. Fixing your writing thought process fixes your story, book, or novel on your terms.
Get Started
The Storyfyre Origin work area structure for each area is divided into:
- The Top Menu
- View and Filters Area
- Area Toolbar
- The Work Area
- Left and Right Side Scroll Buttons
- And depending upon your writing device screen size a left hand Hover Action Menu
On smaller screen devices the left hand Hover Action Menu is hidden under a three-line hamburger menu on the top menu.
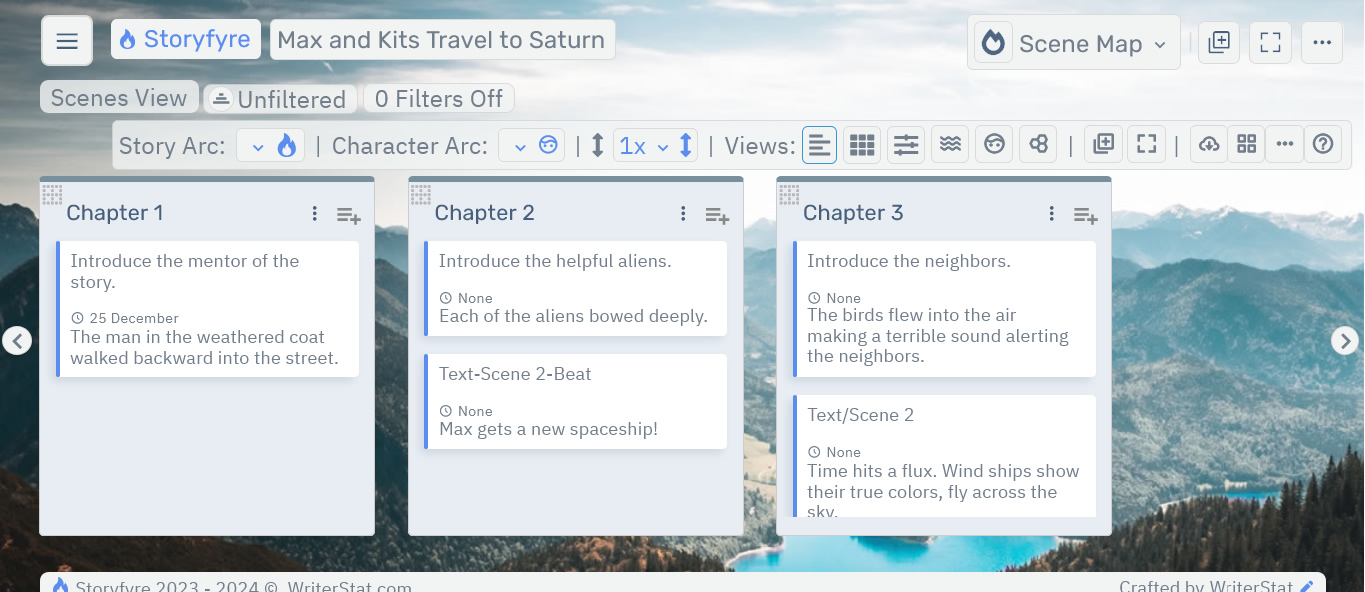
Click, tap(touch), hold down Left and Right Side Scroll Buttons to scroll. Double-click/double-tap(touch) scroll buttons for fast scroll to beginning or end.
Larger screens will display the left hand Hover Action Menu.
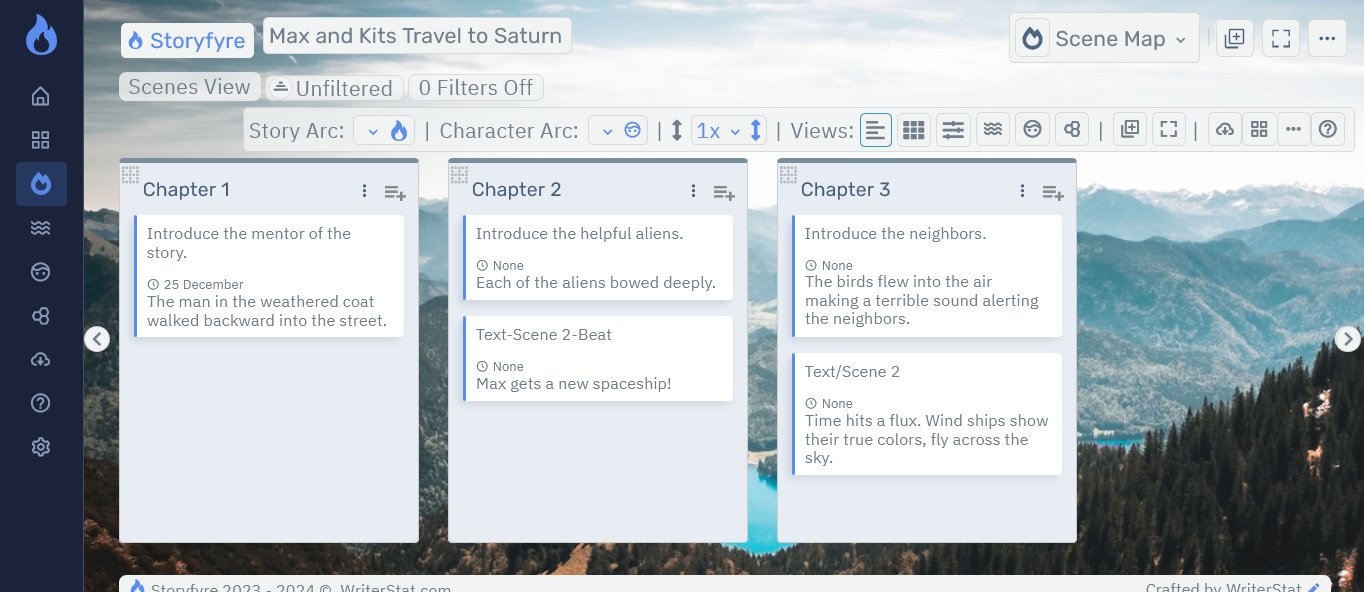
The Top Menu is the same for all areas of the software.
Each Storyfyre Origin area has extended functionality located under the right side ellipsis menu on the Top Menu.

The View and Filters Area is different for each area of Storyfyre Origin depending on that area's View and Filters functionality. And will be explained in that area's help.

The Area Toolbar is different for each area of Storyfyre Origin depending on that area's functionality. And will be explained in that area's help.

Quick help tips for each area and other Help Pages are located under the right side help menu icon on each Area's Toolbar.
The Top Menu area of Storyfyre Origin contains the following:

- Left Side Action Menu Button: Three line hamburger menu, or shows left hand hover action menu with icons depending on screen size.
- Software Name: Hover Over/Click/Tap software name to display Storyfyre Origin Software name, Version Info, Upgrade Info, and to Upgrade Software/Add Modules(future).
- Project Name: Name of your writing project.
- Area Quick Menu: Displays the current area you are in. Click for a quick area dropdown menu that displays all of the areas to choose from or use the quick area icons from each area's toolbar.
- Area Specific Functionality Icons: Extra functionality icons specific to the Storyfyre Origin area or view. Ex: Add Chapter, Add Character, Add Story Setting...
- Expand Icon: Opens the software in fullscreen, hides the browser areas.
- Ellipse Create/Customize Menu Button: 3 dot ellipsis button opens the Create/Customize Menu for more functionality.
Create/Customize contains Add New Chapter, Add New Character, Add New Story Setting, for each area, along with Personalize, Edit User, Edit Password. Personalize your software.
Add New Chapter, Add New Character, Add New Story Setting, Change Layout, and Personalize are also on each Area's Toolbar.
Layout condenses the work area's layout. You can also increase the work area's Chapter's Area length under the Height menu on the area's toolbar.
Personalize allows you to set/select a software background image, and set certain app settings.
Edit User allows you to edit your user info, name, etc...
Edit Password allows you to edit your password.
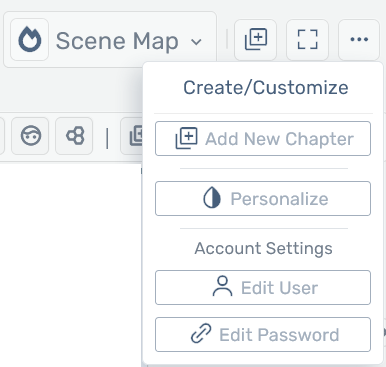
Selecting the Left Side Action Menu Button on the Top Menu displays:
- Home
- App Areas
- Projects
- Scene Map
- Scenes Outline
- Characters
- Story Settings
- Download/Open
- Help
- Settings
- Edit Profile
- Edit Password
- Customize
The Left Side Action Hover Menu automatically displays as a left side icon menu on larger screen sizes.
Storyfyre Origin Software Areas
Each software area contains its own view and filters area, area toolbar, work area, and functionality set. Which will be explained in that area's help.
The software areas contain the following:
Projects:
Open, add, rename, delete, manage your writing projects
Projects Help
Scene Map:
Open, create, and use this project's scene map.
Scene Map Help
Scenes Outline:
Open, create, and use this project's scenes outline.
Scenes Outline Help
Characters:
Open, create, and use this project's characters.
Characters Help
Story Settings (And World/Story Rules):
Open, create, and use this project's story settings (and world/story rules).
Story Settings Help
Download/Backup/Export:
Quick download/backup each area to MSWord, PDF, HTML, WS File on your local device. Also Quick Download to review text or data in HTML or to use in other software.
Download/Backup/Export Help
Filters/Tags, Story Arcs, Character Arcs, Open/Close, and More:
Filter/Tag, View, Open/Close, and focus in on different areas of your story, novel, book, thesis, or paper.
Use the filters/tags, View and Filters display area above the Toolbar area in any of the software areas to drill down, filter in on things you want to see at a glance and filter things out you don't want to see.
Use Story Arcs, Characters Arcs, Story Settings Arcs, story tags/user custom tags on the Toolbar and in the filters area to drill down and view exactly what you want to see/view/work on in your Scene Map/Story Map, and in your story.
Open/Close Chapters, Characters, or Story Settings to give you a greater focus on your view from their ellipsis menus. Close things you don't want to see. Open when needed.
Scene Map: Filters Help
Limits
We know of some limits within Storyfyre Origin, in each area we will try and list the ones we know of at the bottom, and ones which we intend to address with our future updates.
Storyfyre Origin is growing daily, let us know what we can include. We appreciate your help.