Scene Map: Overview
October 20, 2024 vers. 1.0
Overview
Use your scene map to have fun, to quickly visually map out, describe, plan, replan, plot, replot, organize, write, rewrite, or revise your story, novel, book, paper, or parts of your story.
As a discovery writer use after you write. As a plotter use before. If inbetween, a little of both, use where it can give you a better story.
Storyfyre Origin adds to your joy of writing and uses your writing think time effectively.
Scene Map or Chapter Map as little or as much as you want. After you write, or before. Do it your way.
Better understand the story you are writing. Whether a discovery writer that writes first and plans/maps/revises/fixes/adds/plots the story after writing and before you publish, or a plotter that likes to plan ahead and then write and adjust after.
Create/edit/reorder your story bible, story map, scene map. Move things where you want them. Try things out. Create/View/Filter story arcs, character arcs, series arcs, story tags, custom tags etc...
Storyfyre Origin is the fastest way to think through and really get to know your story, after you've written it or before you do. To get the very best story. Have more fun writing.
Then download/export a story writing template to your favorite writing software or continue to use our pro version of the software with compartmentalized writing area and the quick, easy, focus to write the story.
Write faster, rewrite faster, write better. Finish more stories.
What this Tutorial Covers
Basics
The Scene Map consists of a set of easy and quick-to-use areas to help you map, plan, and organize your stories better after you write them or before.
To make the best of your writing thought time, which creates more writing time.
It also includes the ability to create, edit, reorder your story, story bible, story map, scene map.
To create, filter by, and view story arcs, character arcs and later on series arcs etc... To view character tags, story setting + world rules filter tags, user created tags, other filters, story tags etc... to build and increase your focus. To see what you need to see.
The Scene Map flexibly helps you do it your way, however you write, no matter what writing process you use. Drill down and focus or keep it as light/high level as you want to.
How to Use
- Fix, plan, map, rewrite an existing story, after you write it.
- Plan, organize a story before you write it.
- Generate/download a story writing template from your story bible, story map, scene map.
- Understand and fix a story that isn't working.
- Generate momentum in your story or novel and keep going.
- Create a story bible, scene bible, scene map for your story, novel, book.
- Take your story bible, scene bible, scene map for your story, novel, book along with you on any device to view or work on, anywhere.
- Plan, write, a screenplay, article, thesis, paper, speech or other written item.
- Quickly understand/reorder a story for a tighter better story.
- Clean a novel or book's story up before publishing it.
- Make sure a novel or book's story is clean and tight before putting it out for beta reading.
- Getting story, book, or novel feedback you don't understand? Understand your story end to end.
- Remove writer's block from writing or rewriting with a scene map to write faster.
- Quickly reorder your scenes or chapters to get a different view of your story fast.
- Have a story that is quite long and can't remember everything? Create your story/book bible.
- Write, rewrite stories, novels, books faster using Storyfyre Origin as your book bible.
- Getting blah reviews? Tune up your story using the Scene Map View.
- Write using scene/chapter goal sentences, scene/chapter beats, scene/chapter descriptions, use any story writing process format you want, or none at all if you want to write first then map/plan the story after.
- Use Storyfyre Origin with Microsoft Word, Adobe PDF, or HTML and other writing softwares to turn them into story, novel, book writing machines.
Storyfyre Origin won't write the story for you, but it will help you discover and write your story better.
We call this process discovery writing. It doesn't matter if you've already written the story, write things first, or even plan and plot them out.
Understand your story. Then work on your story at a higher level, add to, remove, reorder your story till it's right. Until it flows right.
It doesn't take away the fun of discovery while writing, Storyfyre Origin adds to the fun, enhances it, and removes the work.
Our goal is to enhance the story writing experience for every author. No matter your process. Fixing your writing thought process fixes your story.
Get Started
The Storyfyre Origin Scene Map is divided into:
- The Top Menu
- View and Filters Area
- Area Toolbar
- The Chapter/Scene Work Area
- Left and Right Side Scroll Buttons
- And depending upon your writing device screen size a left hand Hover Action Menu
On smaller screen devices the left hand Hover Action Menu is hidden under a three-line hamburger menu on the top menu.
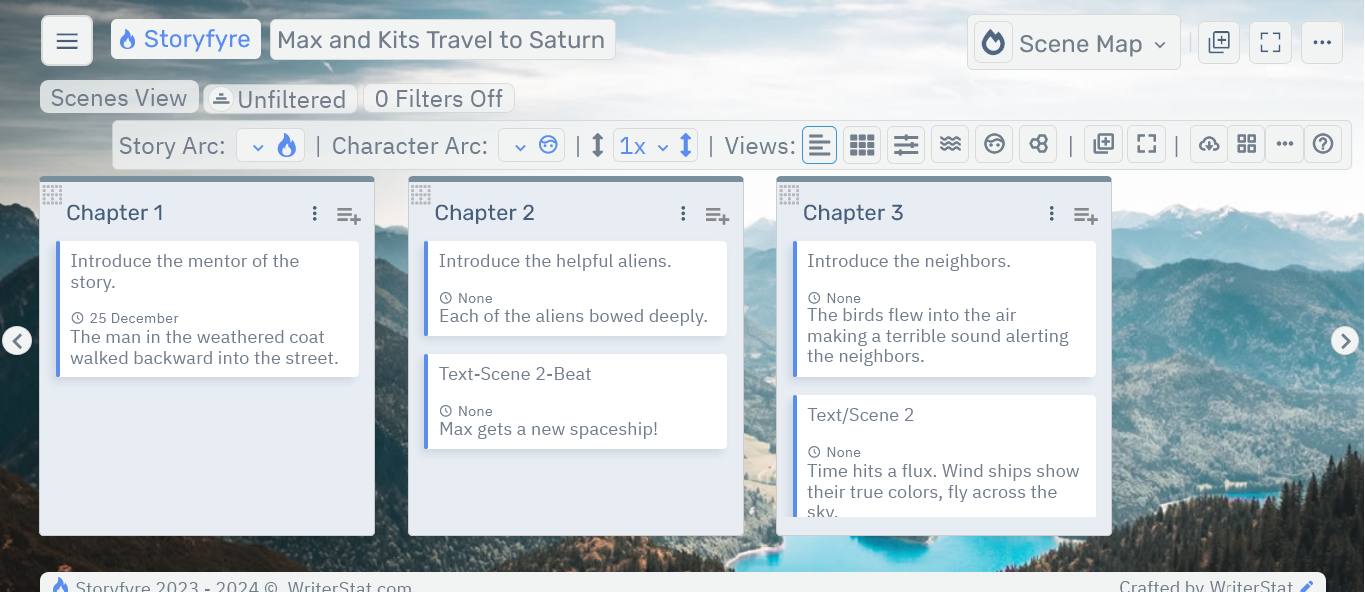
Click, tap(touch), hold down Left and Right Side Scroll Buttons to scroll. Double-click/double-tap(touch) scroll buttons for fast scroll to beginning or end.
Larger screens will display the left hand Hover Action Menu.
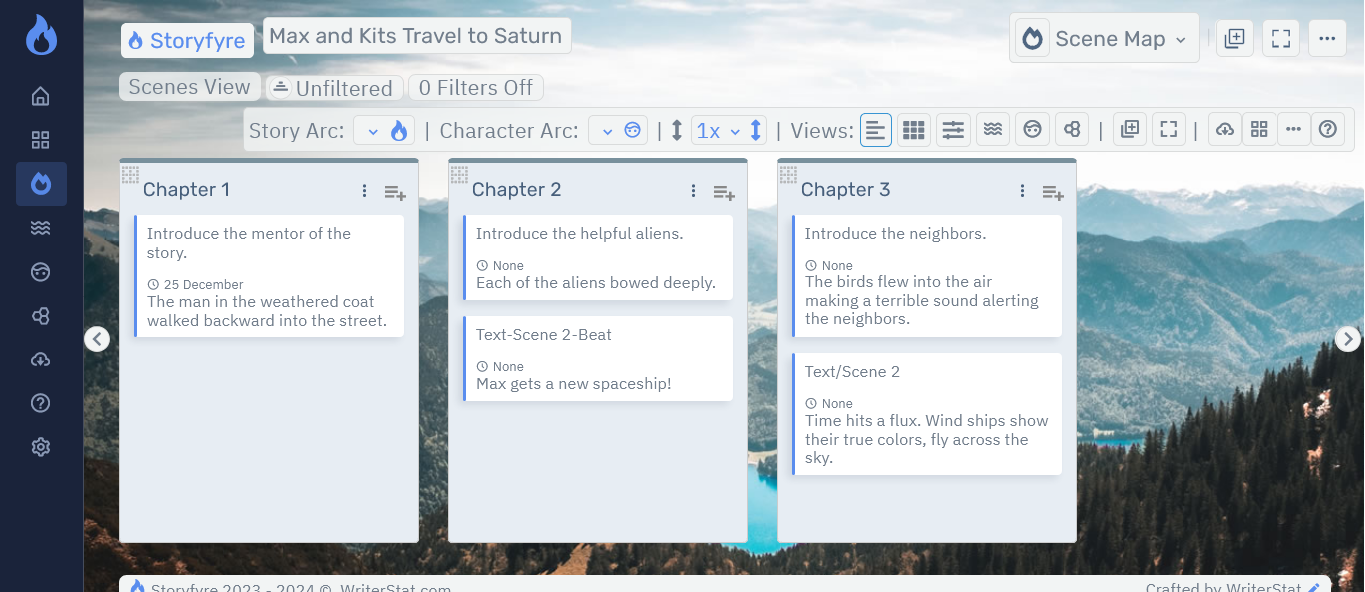
The Top Menu is the same for all areas of the software.

On the Scene Map's Top Menu we have added a quick action icon button for quickly adding chapters to the Scene Map. It is also found on and usable from the area's Scene Map toolbar.
Or you can use the 3 dot ellipsis Create/Customize menu icon button located on the Top Menu to quickly add chapters to the Scene Map and to access all the Create/Customize menu features.
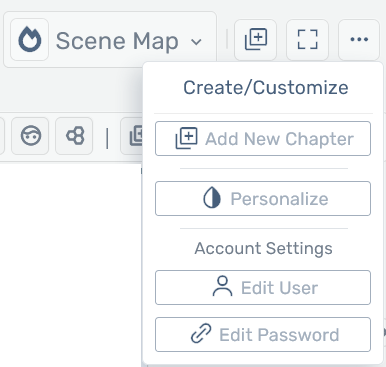
The Create/Customize menu features are discussed near the middle of the Storyfyre Origin Welcome Guide area:
Storyfyre Origin: Overview.
Use the Scene Map Quick Tips found on the Area's Toolbar under the help icon button for more fast start information.
The Scene Map Quick Tips help you quickly start using the Scene Map to map/plan/replan a story.
Under the Top Menu you'll find the Scene Map View/Filter Area and Scene Map Toolbar.

We'll cover the Scene Map Toolbar and View/Filter Area separately in the Scene Map: Toolbar Help Area:
Scene Map: Toolbar
And in the Scene Map: Filters Help Area:
Scene Map: Filters
Scene Map Areas:
The scene map contains the following:
Scene Map: Toolbar
Navigate the Storyfyre Origin software areas, Use the Scene Map filters and toolbar functionality
Scene Map: Toolbar
Scene Map: Chapters
Add/Create, edit, delete, manage, move and order Chapters.
Scene Map: Chapters
Scene Map: Scenes/Text/Beats/Sections
Add/Create, edit, delete, manage, move and order Scenes/Text/Beats/Sections.
Scene Map: Scenes/Text/Beats/Sections
Scene Map: Filters
Filter your Story/Scene Map view/what you can see by story arcs, character arcs, series arcs, user created tags, story filters, story tags and more.Drill down and focus or keep it as light as you want to. Create story arcs, character arcs, series arcs, user created tags, story filters, story tags, and more to filter your story/scene map.
Scene Map: Filters
Scene Map: Download/Backup/Export
Download, backup, export your scene map, story map, story bible.
Scene Map: Download/Backup/Export Help
Limits
We know of some limits within Storyfyre Origin, in each area we will try and list the ones we know of at the bottom, and ones which we intend to address with our future updates.
Storyfyre Origin is growing daily, let us know what we can include. We appreciate your help.