Projects
October 21, 2024 vers. 1.0
Overview
Projects is the container for all your writing projects, books, novels, drafts data and information.
Quick to add, quick to change, quick to manage. They contain everything you need to organize your writing project. (Writing Projects, Books, Stories, Novels, Series, Thesis, Papers, Articles, Drafts, and More...)
What this Tutorial Covers
Basics
Storyfyre Origin's projects support you without any extra work, behind the scenes.

You can create and manage projects for Books, Stories, Novels, Series, Thesis, Papers, Articles, Drafts, and any other writing project, you'd like a project for.
Note: When you log in, the Storyfyre Origin software automatically opens to the Scene Map of the current project you last worked on.
You can load/open Example Primers/Example Projects using the Example Primers/Projects button and the Example Primers/Projects page. To see how Storyfyre Origin is used.
Uses
- Create a new project.
- Open an existing project. Select/set the current project.
- Edit a project's name and description.
- Remove a project.
- Create a draft project.
- Manage a project series(Coming in next version).
- Archive a project(Coming in next version).
- Load/Open Example Primers/Projects
Get Started
Open the Projects page by selecting the project icon from any Storyfyre Origin area toolbar.

Or select Projects from the Storyfyre Origin Top Menu - Area Quick Menu in any area.

You can also open the Projects page from the Left Side Hover Action Menu Button in the top left corner of the Top Menu.
(Or on larger screens where the left hand menu is displayed, you can select Projects from the Left Side Hover Action Menu.)
Create New
Open the Add New Project screen to create a new writing project by selecting the Create New Button at the top of the Projects page.
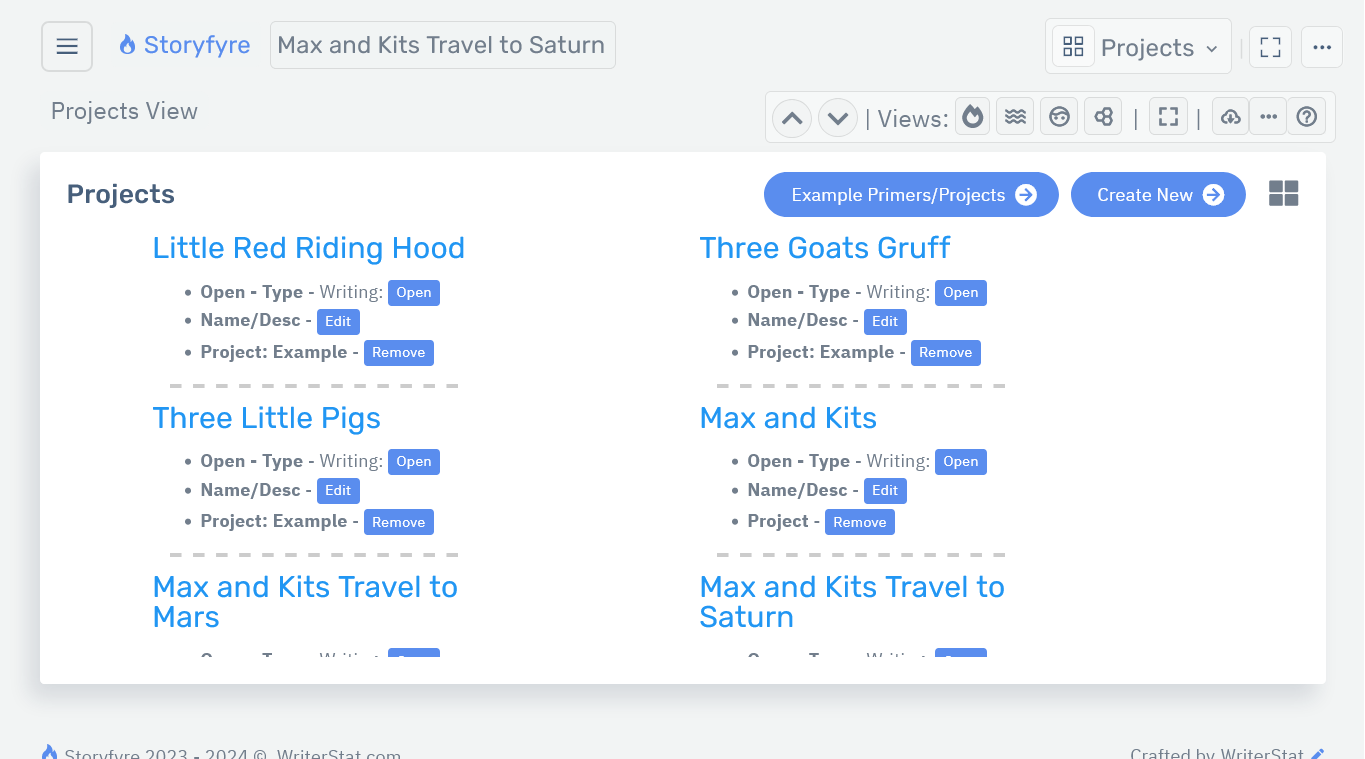
On the Add New Project screen fill in the Project Name and select Create to add a new project.
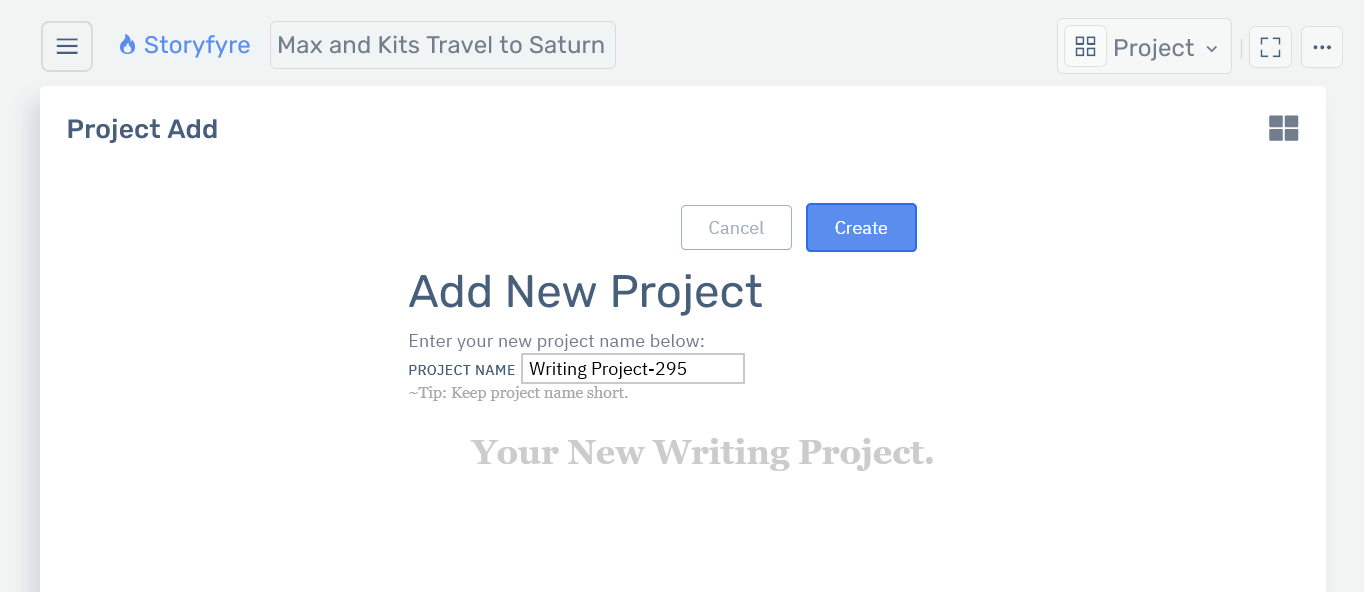
Open: Existing
Open an existing project and make that the current project by either clicking the project name link or selecting the open button for the project you want.
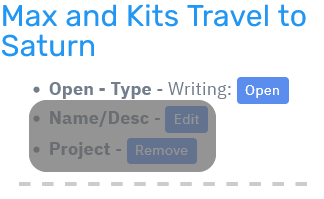
Edit
Open the Edit Project Name/Desc screen to edit a writing project's name/desc by selecting the edit button for the project you want to edit.
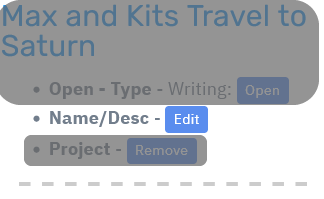
On the Edit Project Name/Desc screen fill in the Project Name/Desc and select Change to save.
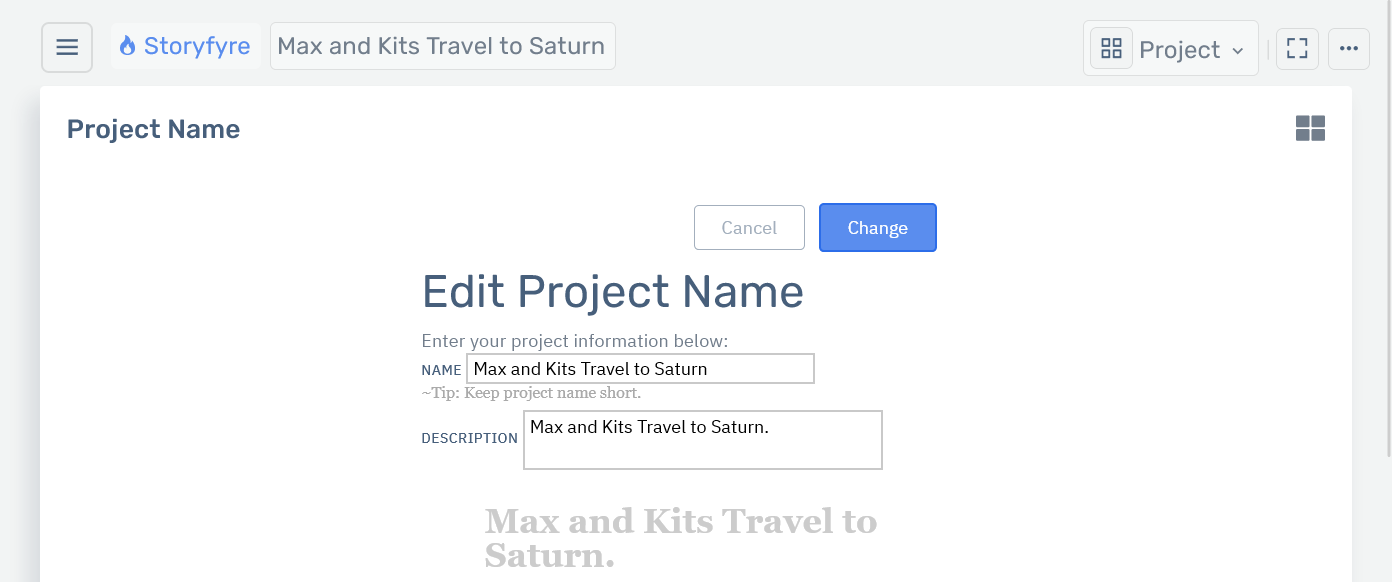
Remove
Remove a Project by selecting the remove button for the project you want to remove.
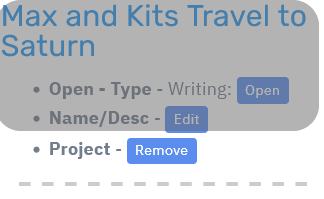
On the confirm Remove Project popup click the 'Yes, remove project.' button to permanently remove the project.
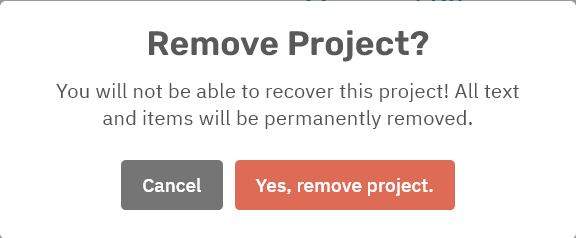
Remember: You will not be able to recover the project after it is removed. All text and items will be permanently removed.
So be sure to make a personal backup of any text/images etc... for that project that you'd like to save before removing the project.
Example Primers/Projects
Load/open Example Primers/Example Projects using the Example Primers/Projects button and the Example Primers/Projects page. To see how Storyfyre Origin is used.
Storyfyre Origin Help provides Example Primers/Example Projects help pages.
Once loaded into your project area, Example Primers/Example Projects can be opened or removed from the regular projects page. If removed, they remove any changes and can be re-added new again.
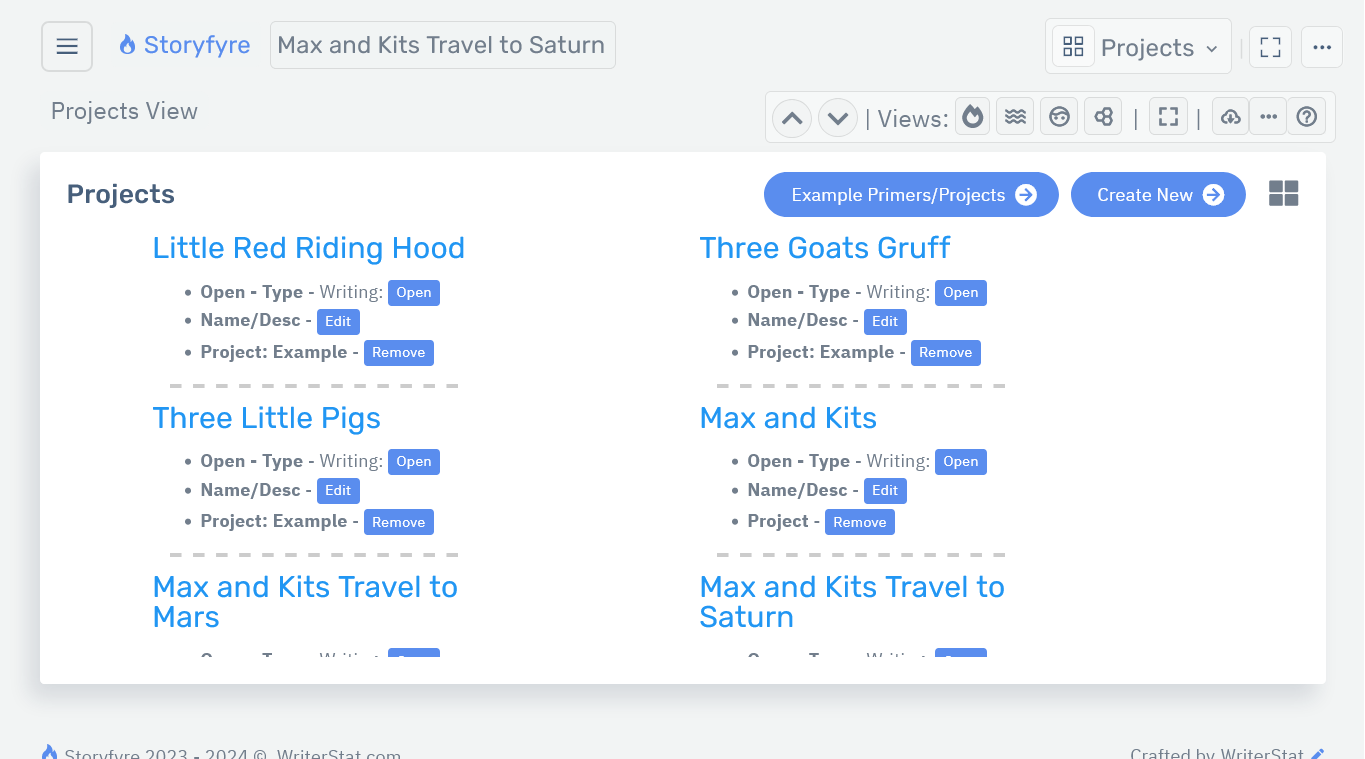
Select/Click/Tap(touch) the Example Primers/Projects Example Primers/Projects button.
The Example Primers/Projects button opens the the Example Primers/Projects page.

On the the Example Primers/Projects page you can load/open Example Primers/Example Projects into your regular project area.
Then easily use the Example Primers/Example Projects help pages with it, found in the Storyfyre Origin Help pages by opening them in a separate browser tab.
Once an Example Primer/Project page is loaded you can then open it on the regular projects page(it is marked as an example project.)
Or you can continue to open it fron the Example Primers/Projects page.
One example primer/project is already loaded and available when you first get Storyfyre Origin Origin. Our own version of Little Red Riding Hood, where Red Riding Hood and Grandma kick butt.
There are also 2 other example primer/project stories you can load if you prefer. Our version of Three Goats Gruff, and Our version of Three little Pigs, where they visit the building supply store.
We chose brief stories for our Example Primers/Example Projects, to make learning quick. Storyfyre Origin Origin is right for creating any kind of story.
Limits
We know of some limits within the Projects area, that we will be addressing with future updates.
Managing a project series(Available in future version).
Archiving a project(Available in future version).
Storyfyre Origin is growing daily, let us know what we can include. We appreciate your help.