Scenes Outline: Chapters
October 26, 2024 vers. 1.0
Overview
Chapters are the containers for your Scenes/Text/Beats/Sections on your Scenes Outline.
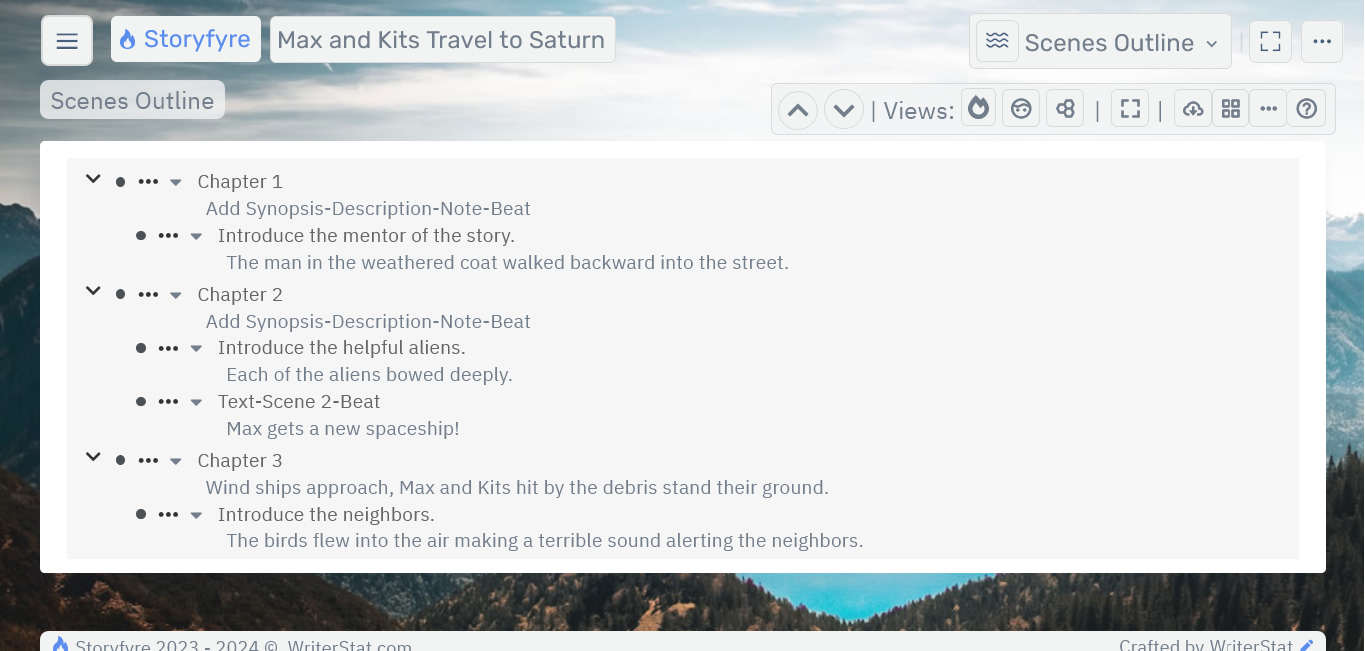
What this Tutorial Covers
Basics
A few things to get you rolling.
- Chapters are laid out vertically in an outline format down the Scenes Outline work area.
- You can have unlimited chapters.
- You can edit a Chapter's title, description, and other things.
- Chapters contain scenes-text-beats your choice.
- You can order, reorder, and move Chapters by dragging and dropping them where you want.
Get Started
You can add/create, edit, remove, order/reorder/move chapters.
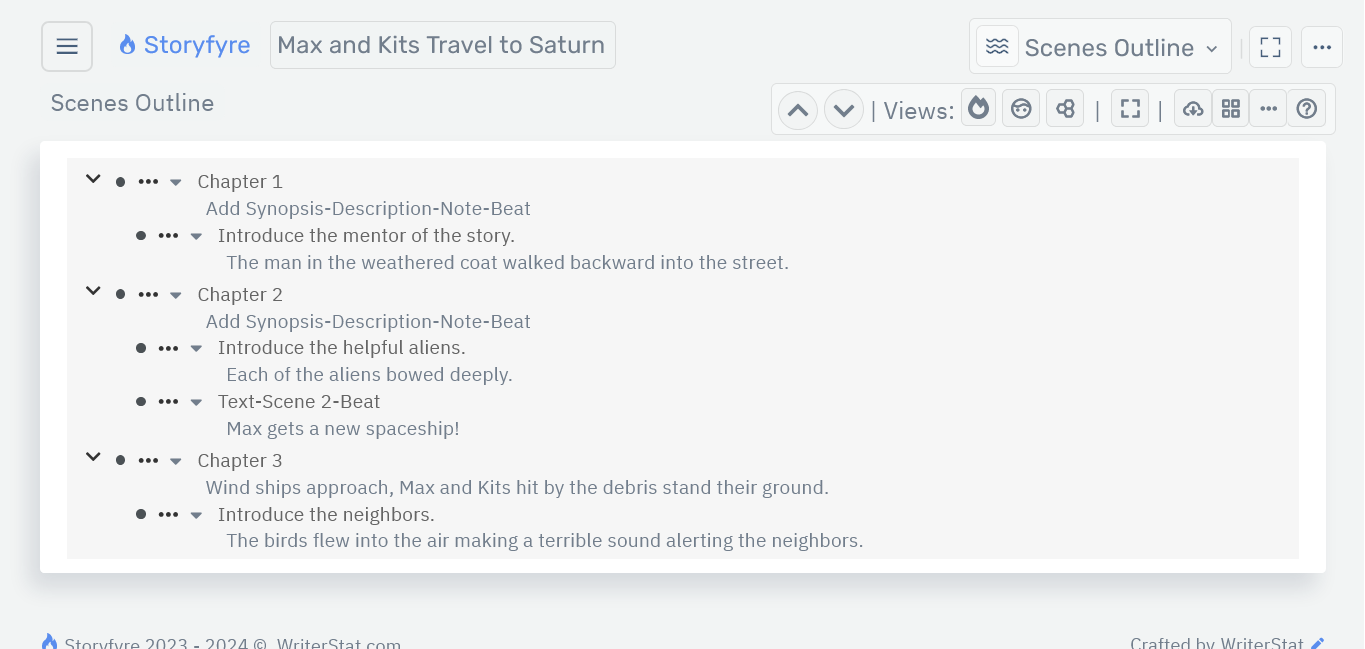
Add/Create: Chapter
Add/Create a new chapter in the Outline area.
In the Outline area, select the ellipsis button for any chapter to open its outline menu.
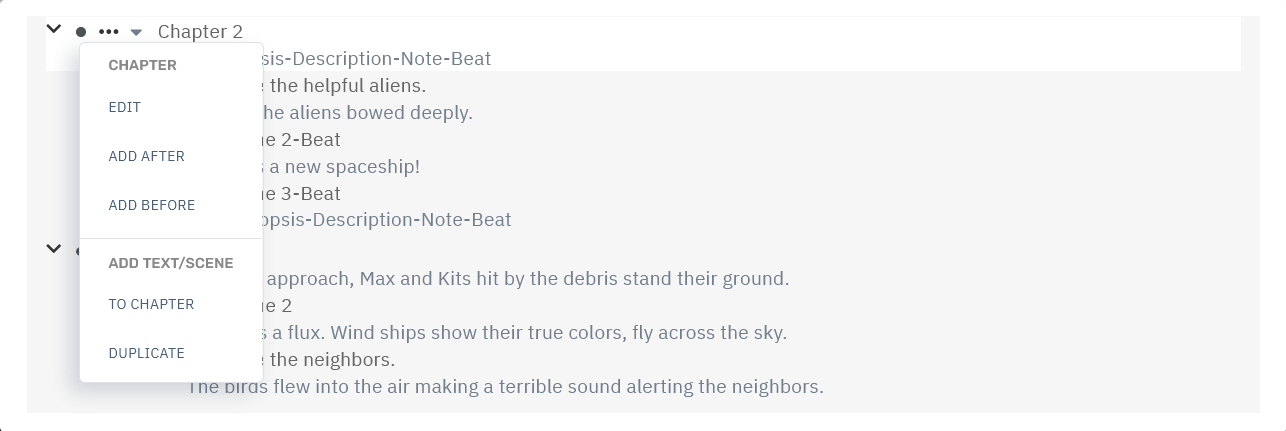
Select Add Before or Add After to add a chapter above or below it in the Scenes Outline work area.
Next enter the chapter number or set the chapter title in the chapter name panel, then select the Add Chapter button to add.
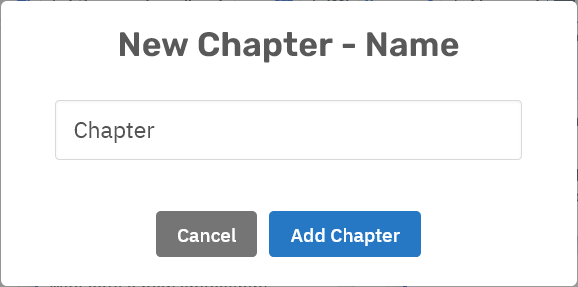
This will add a chapter either above or below a chapter.
Edit: Chapter
There are two ways to Edit Chapter information, title, color, synopsis/description in the Outline area.
Click/Tap(touch) on the Chapter Title or Synopsis-Description-Note-Beat to open the Chapter's Edit Panel.

Or click/tap(touch) on the chapter's ellipsis button to open its outline menu and select Edit to open the Chapter's Edit Panel.
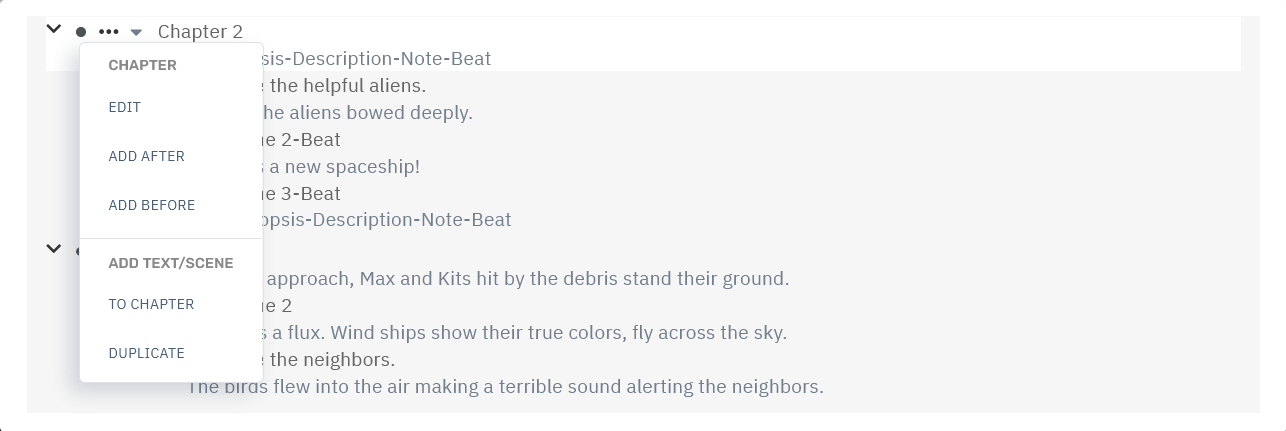
Selecting either will open the chapter edit panel.
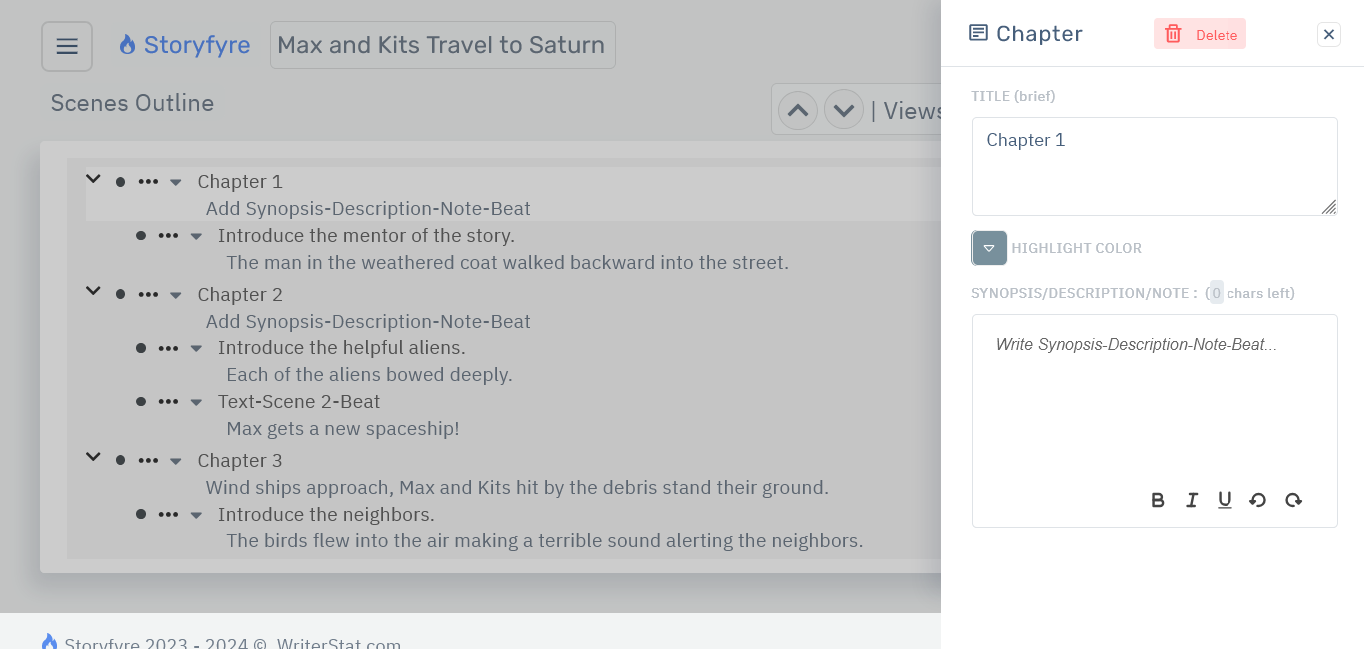
Any changes made on the Chapter Edit Panel are automatically saved and updated/reflected in the Scene Map/Story Map/Story Bible and vice versa.
Remove: Chapter
Remove a Chapter in the Outline area by opening the chapter's Edit Panel, click the Delete button on top.
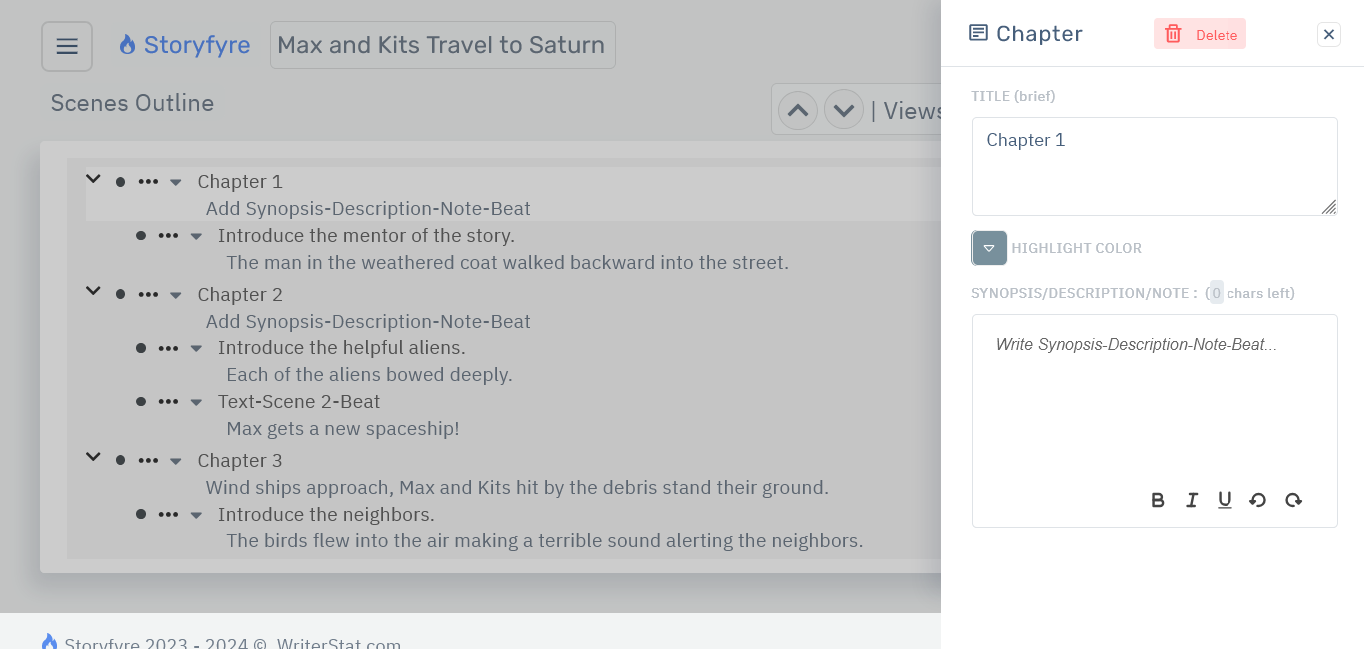
On the confirm 'Delete this Chapter?' popup click the 'Yes, delete it.' button to permanently remove the chapter.
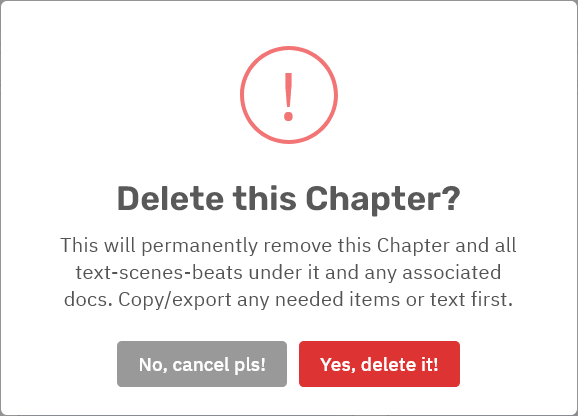
Remember: You will not be able to recover the chapter or its Scenes Outline/Scene Map contents after it is removed. All text and items inside a chapter will be permanently removed.
So be sure to make a personal backup of any text/images etc... for that Scenes Outline/Scene Map chapter that you'd like to save before removing the chapter.
Order/Reorder/Move: Chapters
To reorder and move a Chapter and its contents to a different place in the Outline area:
Click and hold with your mouse or touch and hold(touch) a chapter's bullet point.
Drag and drop the chapter vertically to the new place in the chapters where you want it.
A label for the item being moved(dragged) will move through the outline area and a line will show up where you can drop the chapter in the outline area, quick and easy.
Chapters can be dragged before or after other chapters. (tip: Close all chapters using the bullet point menu, to make it easy, drag, then reopen the chapters you want to work on.)
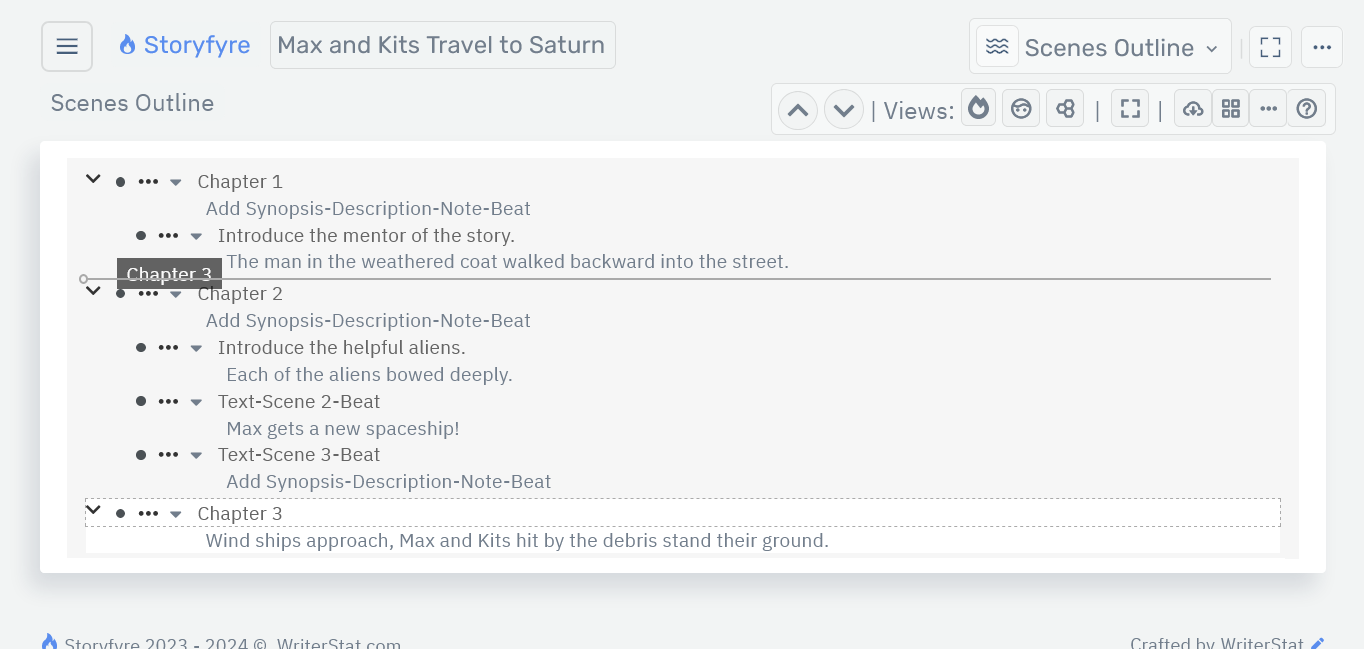
If the place where you want to move/drag and drop the chapter to is hidden off the viewing screen/area of the outline work area:
Drag/move the chapter to the edge of the outline area and the outline area will automatically scroll to allow you to drop/place it.
Changes made are automatically saved for you and updated/reflected in the Scene Map/Story Map/Story Bible and vice versa.
You can always reorder/move chapters at any time, to try different things. And then reorder/move them back.
Note: Dropping a Chapter outside of the Scenes Outline Work Area(Outline Area) will return it to its original location. So when in doubt, drag the chapter out of the work area and it will return to its original location.
Tip: Use the bullet point menu to open/close/hide/show chapters to make dragging chapters and moving them around easier. Open a chapter's bullet point menu by clicking a chapter's bullet point.
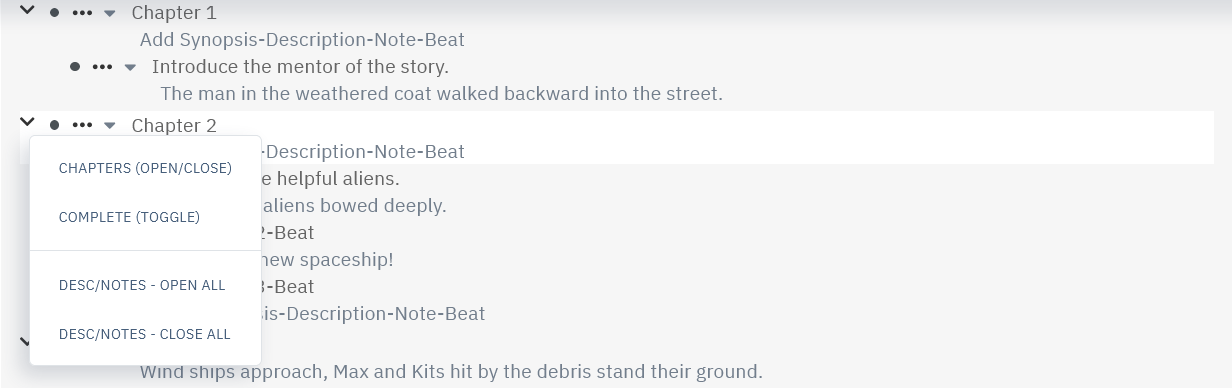
For more, View: Scenes Outline: Work Area Navigation
We use bullet points in the Scenes Outline to move/drag chapters because it's easier for users and it allows our software to work on all smart devices of any size, smart phones, tablets, laptops, desktops and to use on any operating system.
Limits
We know of some limits within the Chapters area for the outliner ver.1, that we will be addressing with future updates.
We are working on even more new ways to move and reorder chapters in the outline area, to be released in the next version.
We will be adding a brand new way to directly and easily create and add chapters anywhere in the Outline Area, it will be added to the current ways, it will be updated in the next version.
We will be adding a way to change the outliner height on the toolbar like we do in the Scene Map to give everyone more space to work on, it will be updated in the next version.
We will be adding better/more ways to drag and drop in the outliner, will be updated in the next version.
Storyfyre Origin is growing daily, let us know what we can include. We appreciate your help.